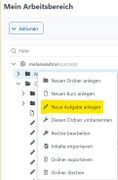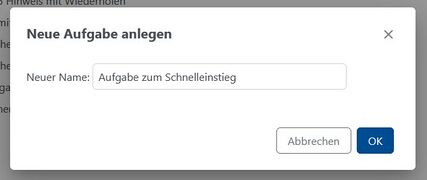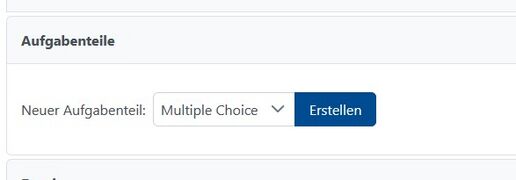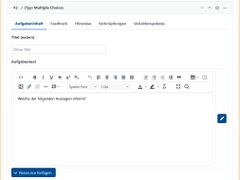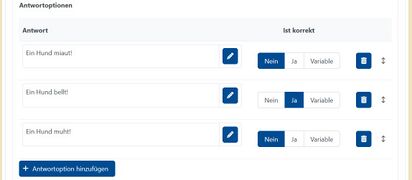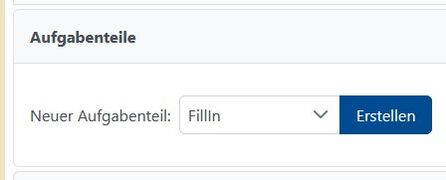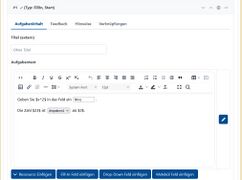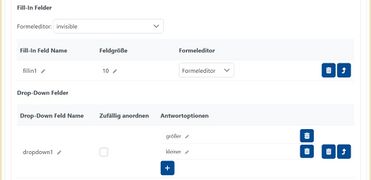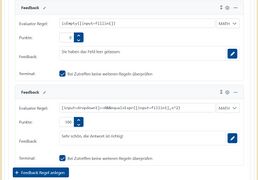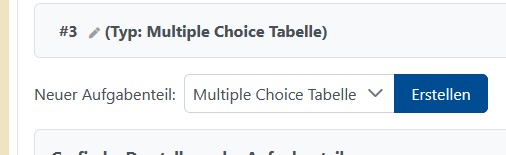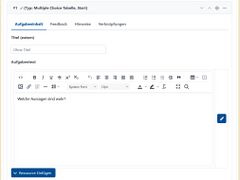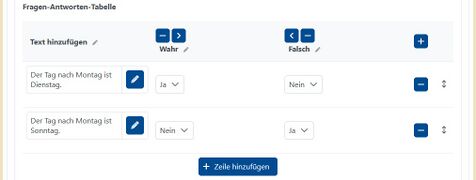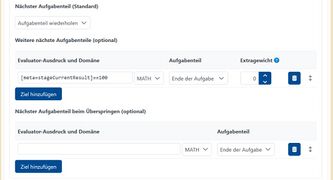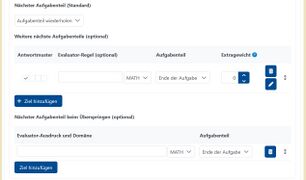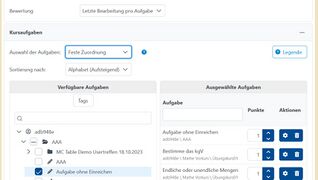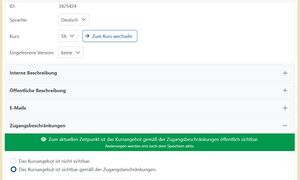Schnelleinstieg (JACK3): Unterschied zwischen den Versionen
Keine Bearbeitungszusammenfassung |
K (Kategorie hinzugefügt) |
||
| (Eine dazwischenliegende Version von einem anderen Benutzer wird nicht angezeigt) | |||
| Zeile 87: | Zeile 87: | ||
* Im Abschnitt '''Zugangsbeschränkungen''' das Kursangebot sichtbar stellen, ansonsten können Studierende das Kursangebot nicht sehen. | * Im Abschnitt '''Zugangsbeschränkungen''' das Kursangebot sichtbar stellen, ansonsten können Studierende das Kursangebot nicht sehen. | ||
* Die weitere detaillierte Beschreibung zu allen '''Kursangebot''' Einstellungen finden Sie [[Kursangebot Einstellungen (JACK3)|hier]]. | * Die weitere detaillierte Beschreibung zu allen '''Kursangebot''' Einstellungen finden Sie [[Kursangebot Einstellungen (JACK3)|hier]]. | ||
[[Kategorie:JACK3]] | |||
[[ | [[Kategorie:Benutzerhandbuch]] | ||
[[Kategorie:Hauptseiten]] | |||
Aktuelle Version vom 9. September 2024, 10:11 Uhr
Auf dieser Seite finden Sie nützliche Tipps und Hinweise, um schnell die ersten Aufgaben in JACK3 zu erstellen. Für detaillierte Informationen in allen Bereichen besuchen Sie die entsprechenden verlinkten Seiten oder schauen Sie in unserem Benutzerhandbuch nach. Damit Studierende Aufgaben bearbeiten können müssen die Aufgaben in einem Kurs zusammengefasst werden und dann in einem Kursangebot zur Verfügung gestellt werden. Um Aufgaben, Kurse und Kursangebote erstellen zu können benötigen Sie Editierrechte auf Ihrem JACK3.
Aufgabe erstellen
Sie erstellen eine Aufgabe, indem Sie auf den Abschnitt Mein Arbeitsbereich klicken und mit Rechtsklick auf den Ordner, in dem die Aufgabe erstellt werden soll.
In dem Menüfeld Neue Aufgabe anlegen (im Bild gelb markiert) auswählen und in dem Popup Fenster den Titel der Aufgabe eingeben.
- In der Aufgabe im Abschnitt Aufgabenteile einen Aufgabentyp auswählen.
- Die Aufgabenstellung in den Bereich Aufgabentext schreiben.
Variablen erstellen
Die Variablen in einer Aufgabe werden in dem Abschnitt Variablenkonfiguration erstellt. Jede Variable braucht einen eindeutigen Namen und einen Evaluator-Ausdruck. In den Aufgaben können die Variablen danach in jedem Fließtext genutzt werden. Als Platzhalter wird [var="Name der Variable"] geschrieben. In jeder Stufe steht zusätzlich der Tab Variablenupdates zur Verfügung. Damit lässt sich eine Variable zu einem bestimmten Zeipunkt in der Stufe verändern.
Schnelleinstieg Multiple-Choice Aufgabe
Einer Multiple-Choice Aufgabe kann unter Antwortoptionen beliebig viele Distraktoren hinzugefügt werden. Daneben wird direkt angegeben, ob dieser korrekt oder falsch ist.
Weitere Informationen zum Aufgabentyp Multiple-Choice finden Sie hier.
Schnelleinstieg Fill-In / Drop-Down Aufgabe
- Für eine Drop-Down und/oder Fill-In Aufgabe wird der Aufgabentyp Fill-In ausgewählt.
- Die Fill-In und Drop-Down Felder lassen sich an den jeweiligen Stellen im Text mit den beiden Buttons Fill-In Feld einfügen und Drop-Down Feld einfügen einfügen.
- In der Tabelle unter dem Aufgabentext lassen sich die Fill-In Felder und Drop-Down Felder konfigurieren.
- In dem Tab Feedback unter dem Abschnitt Weitere Feedbacks (optional) werden die Feedbacks für die richige und die falsche Lösung angegeben. Hierbei ist die Reihenfolge der Feedbacks zu beachten, denn JACK3 geht die Liste von oben nach unten durch und prüft alle Feedbacks nacheinander. Alle Feedbacks die zutreffen werden dann dem Studierenden ausgegeben. Es gibt hier zusätzlich noch die Möglichkeit jedes Feedback als Terminal zu kennzeichnen. Sobald ein zutreffendes Feedback gefunden wird, welches damit markiert ist, wird der Durchlauf abgebrochen und nur die bis dahin zutreffenden Feedbacks ausgegeben.
- Weitere Informationen zum Aufgabentyp Fill-In finden Sie hier.
Schnelleinstieg MC-Table Aufgabe
- Mit den jeweiligen
-Buttons werden die Spalten und Zeilen der MC-Table hinzugefügt.
- Jede Zeile und jede Spalte bekommt eine Überschrift mit dem Aufgabenhinweis.
- Jede Spalten/Zeilenkombination bekommt direkt die Information, ob sie für die korrekte Antwort angeklickt werden soll oder nicht.
- Weitere Informationen zum Aufgabentyp MC-Table finden Sie hier.
Hinweise
Jeder Aufgabentyp kann über den Tab Hinweise bekommen. Mit dem Button Hinweis hinzufügen fügt man beliebig viele Hinweise einer Stufe hinzu. Der Inhalt des Hinweises wird über den Editor hinzugefügt.
Stufen Transistion
Die Einstellungen was nach einer Einreichung passieren soll werden in dem Tab Verknüpfungen gemacht. Hier lässt sich einstellen in welche Stufe bei einem bestimmten Ergebnis (z.B. korrekte Lösung mit dem Evaluator-Ausdruck [meta=stageCurrentResult]==100) gewechselt werden soll, welche Stufe nach dem Überspringen aufgerufen werden soll und in welche Stufe gewechselt werden soll, wenn die anderen Einstellungen nicht zutreffen (z.B. Aufgabenteil wiederholen). Dabei gibt es in der Regel immer die Möglichkeit eine bestimmte Stufe der Aufgabe auszuwählen, die Stufe zu wiederholen oder die Aufgabe zu beenden.
Weitere Informationen zu den Stufen Transitionen finden Sie in der detaillierten Beschreibung des jeweiligen Aufgabenteils.
Kurs erstellen
Aufgaben müssen zu einem Kurs zusammengefasst werden, bevor sie Studierenden zum Bearbeiten gegeben werden können.
Nachdem ein Kurs erstellt wurde können im Abschnitt Kursaufgaben die Aufgaben ausgewählt werden, die dem Kurs hinzugefügt werden sollen. Man kann dabei entscheiden, ob die Aufgaben in dem Kurs ordnerbasiert (d.h. alle Aufgaben in dem ausgewählten Ordner) hinzugefügt werden sollen oder ob einzelne Aufgaben dem Kurs hinzugefügt werden mit feste Zuordnung.
Weitere detailliertere Informationen zu den möglichen Kurs Einstellungen finden Sie hier.
Kursangebot erstellen
Nachdem Aufgaben zu einem Kurs zusammengefasst wurden werden sie mit einem Kursangebot Studierenden zur Verfügung gestellt.
Hier die wichtigsten Einstellungen, um ein Kursangebot zu erstellen.
- Kursangebot erstellen im Bereich Verfügbare Kurse mit Rechtsklick auf den entsprechenden Überordner.
- Im Abschnitt Kursangebot bearbeiten dem Kursangebot den entsprechenden Kurs zuordnen.
- Im Abschnitt Zugangsbeschränkungen das Kursangebot sichtbar stellen, ansonsten können Studierende das Kursangebot nicht sehen.
- Die weitere detaillierte Beschreibung zu allen Kursangebot Einstellungen finden Sie hier.