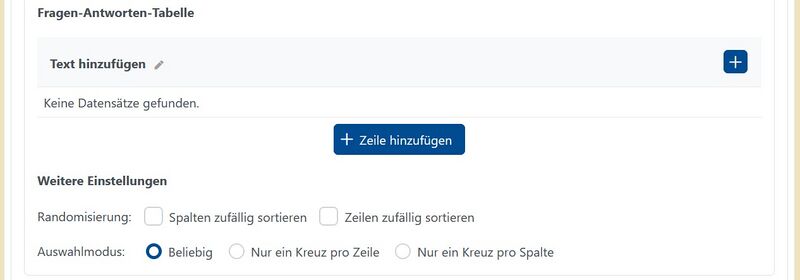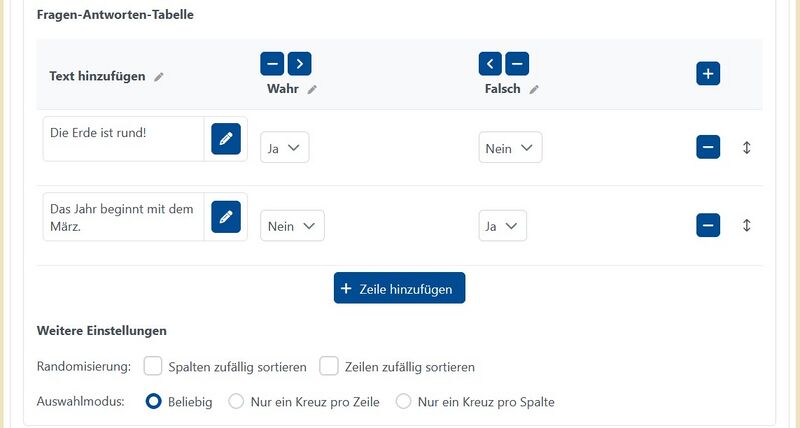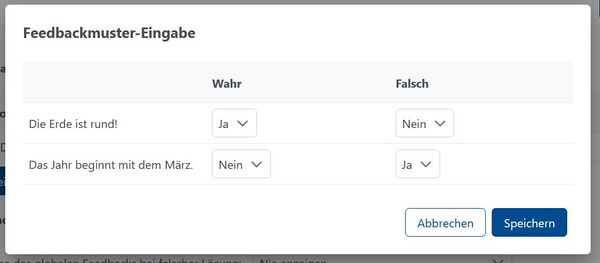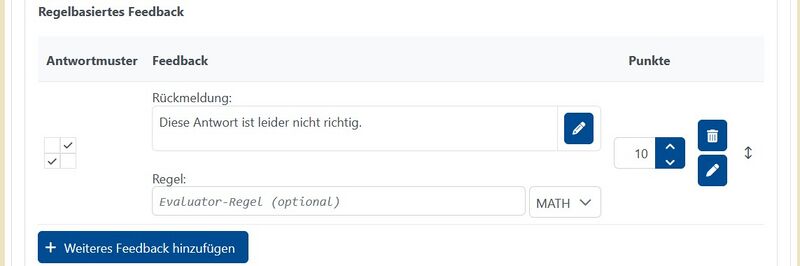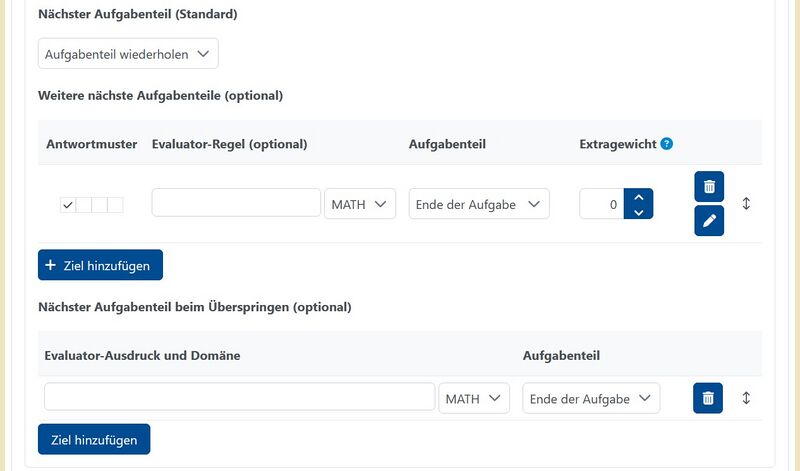MC-Table (JACK3)
Der Aufgabentyp MC-Table ermöglicht es Multiple-Choice Tabellen anzugeben. Diese können in einer einfachen Form Wahr-Falsch Aussagen abfragen oder komplexe große Tabellen sein.
Aufgabeninhalt
In dem Bereich Aufgabeninhalt wird der Aufgabentext erstellt und spezifische Eingaben für den jeweiligen Aufgabenteil gemacht.
- Titel(extern): Hier kann optional der Name des Aufgabenteils eingetragen werden.
- Aufgabentext: Im Aufgabentext steht die Aufgabenstellung. Der Editor für den Aufgabetext lässt sich öffnen in dem man reinklickt. In dem Fließtext kann Latex-Code verwendet werden, indem man diesen mit $-Zeichen einspannt. Der Editor bietet einige Formatierungen an wie z.B. fett, kursiv und unterstrichen. Einfache Tabellen können auch mithilfe des Editors erstellt werden. Wenn man den Button source code
 verwendet kann man HTML-Code nutzen. Über den Button Ressource Einfügen lässt sich ein hochgeladenes Bild oder ein Link in den Aufgabentext einfügen.
verwendet kann man HTML-Code nutzen. Über den Button Ressource Einfügen lässt sich ein hochgeladenes Bild oder ein Link in den Aufgabentext einfügen.
- Fragen-Antworten-Tabelle: In dem Abschnitt Fragen-Antworten-Tabelle lässt sich durch einfaches klicken die Tabelle erstellen. Der
-Button oben rechts fügt weitere Spalten hinzu und der Zeile hinzufügen-Button unten fügt weitere Zeilen hinzu. Über den Minus-Button lässt sich jede Spalte oder Zeile wieder entfernen. Mit den Pfeil-Button lässt sich eine Spalte nach rechts oder links verschieben. Optional kann man der Tabelle eine Überschrift in der oberen linken Ecke geben. Für jede Zeile wird direkt das korrekte Antwortmuster über die DropDown-Felder gegeben. Ein Ja bedeutet dabei das das Feld angeklickt werden soll und bei Nein soll das Feld nicht angeklickt werden. Dies lässt sich wie bei der Multiple-Choice Aufgabe auch mit Variablen steuern.
- Weitere Einstellungen: Unter diesem Punkt lassen sich weitere Einstellungen für die spätere Ansicht bei den Studierenden machen. Im Moment können die Spalten und/oder die Zeilen zufällig sortiert angezeigt werden. Also nicht in der Reihenfolge wie sie erstellt wurden. Und man kann angeben, ob beliebig viele Kästchen angeklickt werden können oder nur eins pro Zeile oder pro Spalte.
Feedback
- Gewichtung des Aufgabenteils: Gewichtung der Punktzahl eines Aufgabenteils innerhalb der Aufgabe.
- Aufgabentext: Zur Übersicht und besseren Erstellung des Feedbacks wird der Aufgabentext hier nochmal angezeigt.
- Punktemodus: Hier wird über ein Drop-Down Menü angegeben, wie die Punkte vergeben werden:
- Automatisch-Felder: Hier wird jedes Feld einzeln betrachtet. Bei n Feldern gibt jedes richtig angeklicktes Feld 1/n Punkte.
- Automatisch-Zeilen: Hier werden die Zeilen betrachtet. Bei m Zeilen gibt es für jede korrek ausgefüllte Zeile 1/m Punkte. Ist mind. ein Feld in einer Zeile falsch angeklickt gibt es für diese Zeile keine Punkte.
- Automatisch-Spalten: Hier werden die Spalten betrachten. Wie bei den Zeilen gibt es nur entsprechend Punkte, wenn alle Felder in der jeweiligen Spalte richtig ausgefüllt wurden.
- Manuell: In diesem Modus werden die Punkte manuell über das Feedback angegeben. Der Lehrende ist dabei komplett frei, wie die Punkte verteilt werden.
- Feedback bei richtiger Lösung: Dieses Feedback wird dem Lernenden angezeigt, wenn die Aufgabe korrekt gelöst wurde. Was die richtige Lösung ist wurde bereits in dem Tab Aufgabeninhalt definiert.
- Regelbasiertes Feedback: Über den Button Weiteres Feedback hinzufügen wird ein neues Feedback erstellt. Es erscheint ein neues Fenster mit verschiedenen Einstellungsmöglichkeiten.
- Feedbackmuster-Eingabe: In dem neuen Fenster gibt man das Feedbackmuster ein. Als default-Wert wird zunächst immer die korrekt Lösung angegeben. Diese lässt sich dann durch Drop-Downs verändern. Durch das Klicken auf Speichern wird das Muster dann übernommen.
- Feedback: Hier wird das Feedback eingegeben.
- Rückmeldung: Zu diesem Feedbackmuster lässt sich nun eine Rückmeldung angeben. Das ist der Text, der dem Lehrenden angezeigt wird, wenn das Feedbackmuster mit der Eingabe übereinstimmt.
- Regel: Optional gibt es noch die Möglichkeit Evaluator-Regeln anzugeben. Dabei ist es wichtig anzugeben aus welcher Domäne die Regel kommt, im Moment gibt es die Möglichkeit zwischen Mathe und Chemie zu wählen.
- Punkte: Punkte lassen sich nur dann angeben, wenn zuvor beim Punktemodus Manuell ausgewählt wurde.
- In der letzten Spalte gibt es im Moment zum Einen die Option das Feedback zu entfernen über den Minus-Button. Oder zum Anderen das Antwortmuster zu bearbeiten über den
 -Button.
-Button.
- Feedback bei falscher Lösung: Einstellungsmöglichkeiten wann das globale Feedback angezeigt werden soll.
- Anzeige des globalen Feedbacks bei falscher Lösung: Wann soll das Feedback angezeigt werden. Man kann zwischen den folgenden Möglichkeiten wählen Nie anzeigen, Immer an erster Stelle, Immer an letzter Stelle und Nur wenn kein regelbasiertes Feedback angezeigt wird.
- Darunter lässt sich der Text eingeben. Diese Funktion wird nur freigeschaltet, wenn nicht Nie anzeigen ausgewählt hat.
- Überspringen: Der Lehrende kann jeden Multiple-Choice-Table Aufgabenteil zum Überspringen anbieten. Dazu muss zunächst der Haken gesetzt werden. Danach gibt es noch die Möglichkeit einen Text den Lernenden anzuzeigen, wenn dieser diesen Aufgabenteil übersprungen hat. Den Text kann man durch Klicken in das Textfeld oder den Icon
 hinzufügen.
hinzufügen.
Hinweise
Jeder Aufgabenteil kann beliebig viele Hinweise anbieten. Weitere Informationen zu Hinweisen siehe hier.
Verknüpfungen
- Nächster Aufgabenteil (Standard): In dem Drop-Down Feld wird der nächste Zustand ausgewählt, in die die Aufgabe sein soll, wenn der Lernende eine Lösung eingereicht hat. Dieses wird immer dann durchgeführt, wenn keine andere Aktion zutrifft. Es gibt die folgenden Möglichkeiten:
- Ende der Aufgabe: Die Aufgabe ist mit der Aktion des Lernenden beendet.
- Aufgabenteil wiederholen: Der Aufgabenteil wird wiederholt. Der Lernende kann ein weiteres Ergebnis einreichen. Diese Aktion kann man z.B. bei Übungsaufgaben benutzen, wenn der Lernende eine Aufgabe solange wiederholen soll, bis das richtige Ergebnis eingereicht wurde.
- #x (x ist dabei ein beliebiger Aufgabenteil dieser Aufgabe): Der entsprechende Aufgabenteil wird als nächstes angezeigt. Wenn man die Aufgabenteilnummer des aktuellen Aufgabenteils wählt wird dieser Aufgabenteil neu aufgerufen.
- Weitere nächste Aufgabenteile (optional): Hier kann die nächste Aktion dynamisch eingestellt werden, d.h. sie kann abhängig von der Variablen Konstelation sein oder von der Eingabe des Lernenden.
- Nächster Aufgabenteil beim Überspringen (optional): Hier wird eingestellt welcher nächste Aufgabenteil angezeigt werden soll, wennn der Lernende den Aufgabenteil übersprungen hat. Diese Einstellungsmöglichkeit steht nur zur Verfügung, wenn der Haken im Tab Feedback fürs Überspringen gesetzt wurde.
In dem Screenshot ist ein Beispiel zu sehen bei dem die Aufgabe wiederholt werden soll, wenn sie falsch gelöst wurde. Die Aufgabe ist beendet, wenn sie entweder richtig gelöst wurde oder wenn sie übersprungen wurde.
Variablenupdates
Mithilfe von Variablenupdates lassen sich Aufgaben-Variablen bei bestimmten Events ändern, z.B. können diese die Eingabe zur späteren Verwendung zwischenspeichern oder Zufallsvariablen neu auswürfeln. Diese Funktion ist für alle Aufgabenteile, unabhängig von ihrem Typ verfügbar, wenn Variablen definiert sind. Es gelten die allgemeinen Informationen zum Anlegen von Variablenupdates.
Dateien
Im Reiter Dateien können Dateien Studierenden zum Download zur Verfügung gestellt werden. Diese Funktion ist für alle Aufgabenteile, unabhängig von ihrem Typ, verfügbar, wenn Dateien in dieser Aufgabe hochgeladen wurden. Hier können Lehrende einzelne Dateien auswählen, die Lernende während der Bearbeitung herunterladen können.
Über den -Button wird eine Datei der oberen Liste hinzugefügt, über "-" wird die Datei wieder entfernt. Es kann zusätzlich eine benutzerdefinierte Beschreibung eingegeben werden, die Studierenden angezeigt wird.
Variablen
Die folgenden JACK-Variablen stehen für diesen Aufgabentyp zur Verfügung:
| Name | Beschreibung |
|---|---|
[input=mctableentry_0_1], usw.
|
Enthält true, wenn das Feld in der ersten Zeile (nullbasiert: 0) und der zweiten Spalte (1) angekreuzt wurde, ansonsten false
Für andere Felder äquivalent: Der erste Index steht für die Zeile, der zweite für die Spalte |
[input=mcTableStageTotalTicks]
|
Anzahl aller angekreuzten Optionen |
[meta=mcTableStageAmountRows]
|
Anzahl der Zeilen |
[meta=mcTableStageAmountColumns]
|
Anzahl der Spalten |
[meta=mcTableStageCorrectSampleSubmissions]
|
Anzahl der angekreuzten Felder, die laut Musterlösung (ggf. unter Berücksichtigung von Variablen) erwartet werden |
[check=mcTableStageCorrectTicks]
|
Anzahl der korrekt gesetzten Kreuze |
[check=mcTableStageIncorrectTicks]
|
Anzahl der nicht korrekt gesetzten Kreuze |
[check=mcTableStageCorrectRows]
|
Anzahl der Zeilen, die vollständig korrekt sind |
[check=mcTableStageCorrectColumns]
|
Anzahl der Spalten, die vollständig korrekt sind |
[check=mcTableStageCorrectEntries]
|
Anzahl der korrekten Zellen (korrekt gesetzte Kreuze + richtigerweise nicht gesetzte Kreuze) |
[check=isCorrectAnswer]
|
ab Version 0.11: Enthält true, wenn die Einreichung dem korrekten Antwortmuster (definiert über Ja/Nein/Variable im Tab "Aufgabeninhalt") entspricht
|