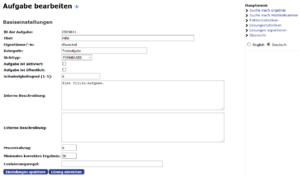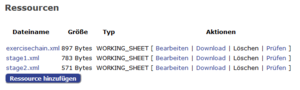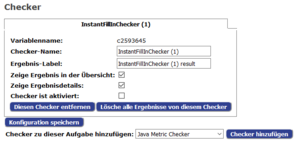Kurzanleitung: Aufgabe FormBased (Jack2)
Hier wird das Erstellen einer Aufgabe kurz und einfach beschrieben, um ohne viele Vorkenntnisse erfolgreich erste Aufgaben zu generieren. Diese Anleitung behandelt dabei nicht den kompletten Funktionsumfang von JACK, sondern dient lediglich als Einstieg. Weiterführende Informationen finden sich in den verlinkten Artikeln.
Grundlegende Information
Jede FormBased Aufgabe in JACK besteht aus mindestens zwei Dateien:
- eine xml-Datei exerciseChain.xml, die die einzelnen Teilaufgaben verwaltet [NAME WICHTIG]
- mindestens eine xml-Datei stageX.xml, die jeweils eine Teilaufgabe darstellt und entsprechend durchnummeriert sein sollte (stage1.xml, stage2.xml, usw.)
exerciseChain
→ Hauptartikel: ExerciseChain
Eine exerciseChain hat beispielsweise folgenden Aufbau:
<?xml version="1.0" encoding="ISO-8859-1"?>
<exercisechain>
<variables>
<option name="ersteVariable" min="1" max="10" />
</variables>
<step id="1" file="stage1.xml">
<input value="[var=ersteVariable]" />
<next default="repeat">
<path target="end" result="100" />
</next>
</step>
</exercisechain>
Innerhalb von <variables> können mehrere Variablen unterschiedlichen Types definiert werden, die stage-übergreifend genutzt werden können (hier wird bspw. eine Variable namens ersteVariable erstellt, die eine zufällige Ganzzahl zwischen einschließlich 1 und 10 enthält). Auf jede Teilaufgabe kann jeweils mit einem <step> zugegriffen werden. Diese benötigen eine eindeutige id und den Namen der zugehörigen xml-Datei. Außerdem werden hier Variablen an die Teilaufgabe übergeben (in diesem Beispiel wird die Variable ersteVariable an die erste Teilaufgabe übergeben). Bei dieser Einstellung kann die Aufgabe so lange bearbeitet werden bis die maximale Punktzahl von 100 erreicht wurde.
Stage
Eine Stage hat beispielsweise folgenden Aufbau:
<?xml version="1.0" encoding="iso-8859-1"?>
<exercise type="fillIn">
<input>
<inputvalue name="zahl" type="integer"/>
</input>
<task>
Hier steht der Aufgabentext.
Trage die richtige Zahl ein: [fillIn groesse="6"]
</task>
<advice>
<option> Hier kann ein Hinweise stehen. </option>
<option> Hier kann ein zweiter Hinweis stehen. </option>
</advice>
<correctanswer>
<option result="[pos=1]==[var=zahl]"/>
<message>
Nachricht bei richtigem Beantworten der Aufgabe.
</message>
</correctanswer>
<feedback>
<option result="[pos=1]!=[var=zahl]"> Nachricht bei konkreter Falscheingabe. </option>
<option result="andere"> Nachricht bei genereller Falscheingabe. </option>
</feedback>
<output/>
</exercise>
- <input> greift die von der exerciseChain übergebenen Variablen auf, vergibt passende Typen und Namen zur weiteren Bearbeitung
- <task> beinhaltet den Aufgabentext und gegebenenfalls Fill-In-Felder bzw. Dropdown-Menüs (Multiple-Choice-Kästchen werde gesondert angegeben)
- <advice> kann einen oder mehrere Hinweise zu der Aufgabe geben, welche sich nacheinander abrufen lassen
- <correctanswer> enthält die Regel für eine korrekte Antwort und entsprechendes Feedback bei richtiger Beantwortung
- <feedback> enthält entsprechend angepasstes Feedback bei nicht korrekten Antworten
Einfügen in JACK
Nach dem Anmelden auf JACK klickt man rechts auf Aufgabe erstellen. Anschließend muss man der Aufgabe einen eindeutigen Titel geben, dieser ist später auch für die bearbeitende Person sichtbar. Außerdem kann man die Aufgabe einer Kategorie zuordnen. Als Sichttyp muss in diesem Fall FORMBASED ausgewählt sein. Ist das Kästchen für das Aktivieren der Aufgabe gesetzt, steht die Aufgabe für alle bearbeitenden Studenten zur Verfügung, andernfalls nur für Lehrende, die für diese Aufgabe frei geschaltet sind.
Klickt man nun auf Speichern gelangt man auf die Übersichtsseite der Aufgabe. Hier kann man nun über den Button Ressource hinzufügen die vorher erstellten Dateien hochladen. Über Durchsuchen wählt man nun zunächst die exerchiseChain.xml aus, wählt als Ressource-Typ WORKING_SHEET und lädt die Datei hoch. Dasselbe macht man für jede stage-Datei der Aufgabe.
Als letztes muss auf der Übersichtsseite der Aufgabe noch ein Checker hinzugefügt werden. Dieser ist abhängig von der Aufgabenart:
- Hat man eine FillIn- oder Dropdown-Aufgabe erstellt, so wählt man den InstantFillInChecker aus.
- Hat man eine MultipleChoice-Aufgabe erstellt, so wählt man den InstantMultipleChoiceChecker aus.
Über den Button Checker hinzufügen wird der Checker anschließend der Aufgabe hinzugefügt.
Nun sollte die Aufgabe über Lösung hinzufügen bearbeitbar sein.