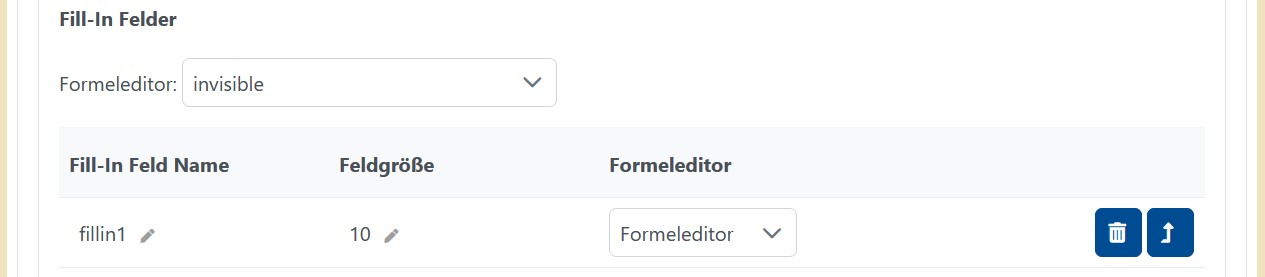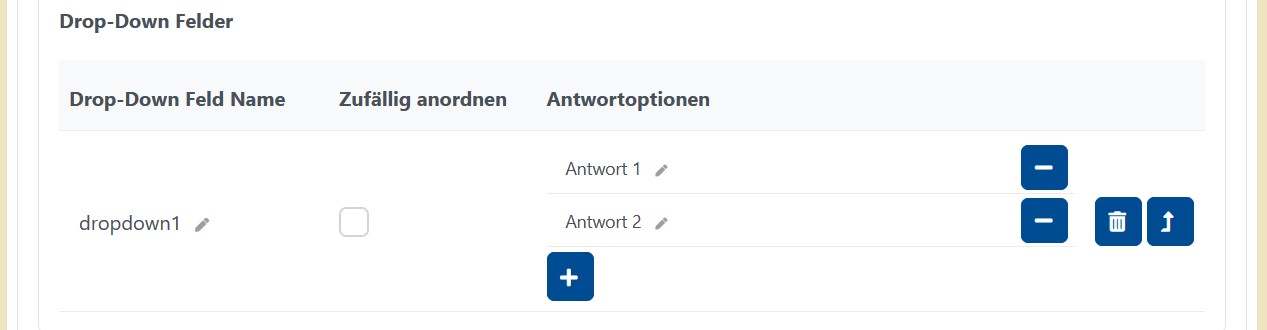Fill-In (JACK3)
Zur Navigation springen
Zur Suche springen
Aufgabeninhalt
- Titel: Hier kann optional der Name der Stufe eingetragen werden.
- Aufgabentext: Im Aufgabentext steht die Aufgabenstellung. Hier werden die Fill-In Felder und die Drop-Down Menüs in den Text eingefügt. Mithilfe des Editors lässt sich die Aufgabenstellung einfach darstellen.
- Fill-In Felder: Das Fill-In Feld wird über den Button Fill-In Feld einfügen an die Stelle im Text eingefügt, wo der Curser gerade hinzeigt. In dem Abschnitt Fill-In Felder werden alle Fill-In Felder der Stufe aufgelistet.
- Formeleditor: Hier wird der Formeleditor bestimmt, der dem Lernenden hilft Formeln besser einzugeben. Wenn kein Formeleditor ausgewählt wird, dann werden die Fill-In Felder als Text-Felder behandelt. Hier finden Sie eine Auflistung aller zur Verfügung stehenden Paletten.
- Fill-In Feld Name: Wenn man auf den Namen des Fill-In Feldes klickt, dann kann man den Namen ändern. Der Name ist wichtig, um später auf des richtige Fill-In Feld zu referenzieren.
- Feldgröße: Durch das Anklicken auf die Zahl lässt sich die Feldgröße je nach Bedarf verändern.
- Formeleditor: Es gibt drei Auswahlmöglichkeiten, welche Eigenschaft das Fill-In Feld haben kann:
- Text: Die Eingabe wird als Zeichenkette ohne weitere Verabreitung übergeben.
- Number: Erwartet als Eingabe eine Zahl. Dabei wird erkannt, ob es sich um eine Gleitkommazahl oder Ganzzahl handelt. Komma und Punkt werden hier als Gleitkommazahl intepretiert.
- Formeleditor: Ermöglicht die Eingabe von Formeln und erlaubt für das Feedback alle Funktionen des Evaluators. Wenn hier Formeleditor ausgewählt wurde muss oben auch ein Formeleditor angegeben werden.
- Drop-Down Felder: Das Drop-Down Feld wird über den Button Drop-Down Feld einfügen an die Stelle im Text eingefügt, wo der Curser gerade hinzeigt. Unten im Abschnitt Drop-Down Felder werden alle Drop-Down Felder der Stufe aufgelistet.
- Drop-Down Feld Name: Der Name des Drop-Down Feldes lässt sich durch anklicken ändern. Der Name ist wichtig, um später auf das richtige Drop-Down Feld zu referenzieren.
- Zufällig anordnen: Wenn das angeklickt ist, dann werden die Antwortoptionen randomisiert dem Lernenden angezeigt. Wenn das nicht angeklickt ist, dann stehen die Antwortoptionen in der Reihenfolge, wie sie eingetragen wurden.
- Antwortoptionen: Hier werden durch das Klicken auf das Plus Zeichen die Antwortoptionen des Drop-Down Menüs hinzugefügt. Durch das Klicken auf den Text lässt sich der Inhalt ändern.
Feedback
In dem Tab Feedback können Texte und Evaluierungsregeln für das Feedback definiert werden.
Hinweis: Fill-In und Drop-Down Felder werden mit [input=name] referenziert. Dabei muss name durch den Namen des entsprechenden Fill-In oder Drop-Down Feldes ersetzt werden.
- Gewichtung der Stufe: Gewichtung der Punktzahl einer Stufe innerhalb der Aufgabe.
- Aufgabentext: Zur Übersicht und besseren Erstellung des Feedbacks wird der Aufgabentext hier nochmal angezeigt.
- Feedback bei falscher Lösung (Standard): Der Text, der hier eingetragen wurde, wird immer dann angezeigt, wenn das Ergebnis mit keiner der anderen Feedbackregel übereinstimmt. Um den text hinzuzufügen kann man entweder auf den Schlüssle oder den Stift klicken. Danaben hat man noch die Möglichkeit Punkte zu vergeben. Wie immer kann man nur Punkte zwischen 0 und 100 vergeben.
- Weitere Feedbacks (optional): Alle anderen Feedback Fälle werden mit einer Evaluierungs Regel an dieser Stelle definiert. Weitere Feedbacks können immer über den Button Feedback Regel anlegen hinzugefügt werden.
- Punkte:
- Evaluator Regel:
- Feedback:
- terminales Feedback:
- Domäne: