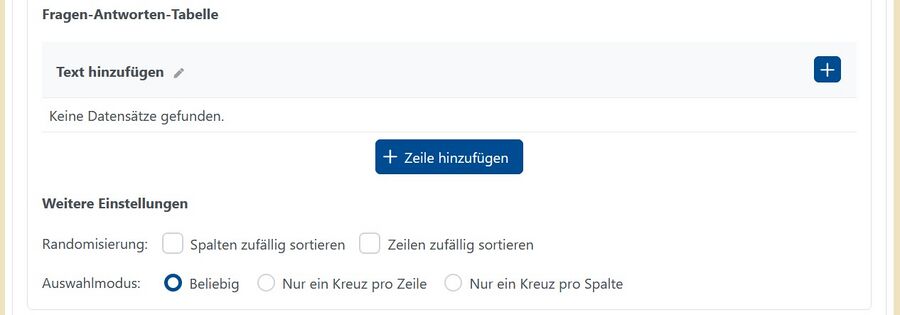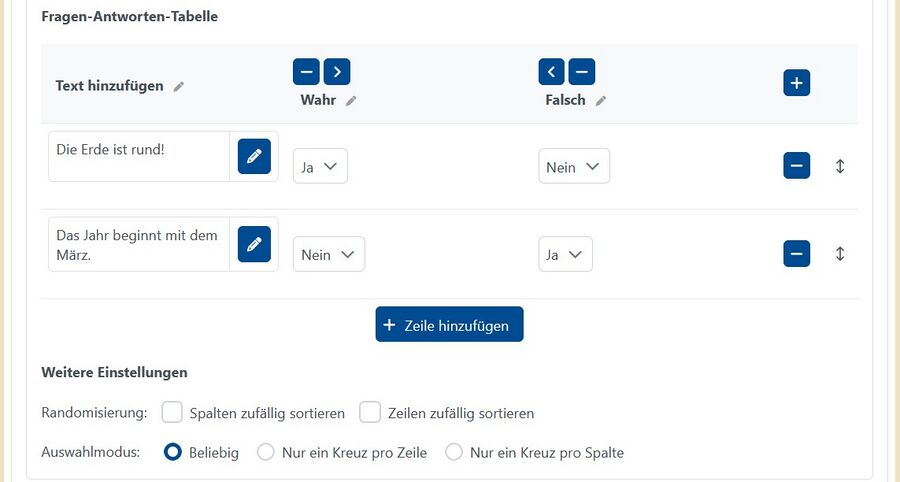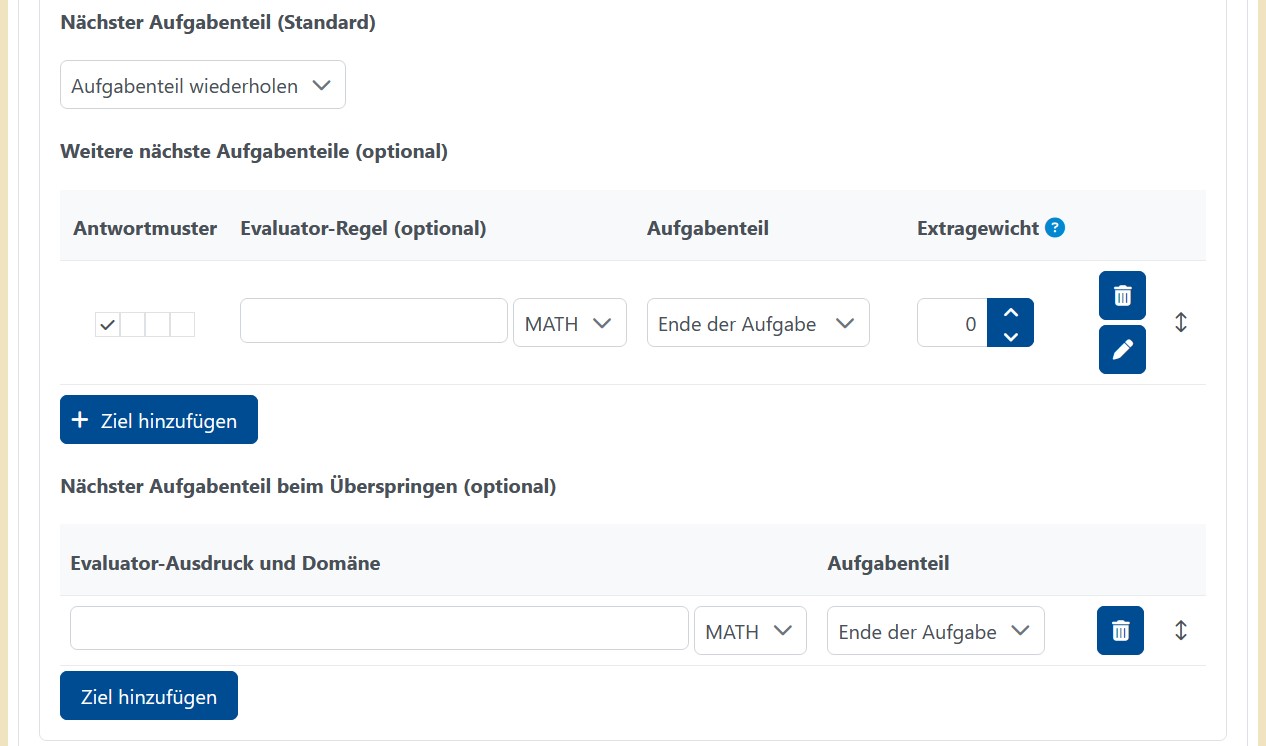MC-Table (JACK3)
Aufgabeninhalt
- Titel(extern): Hier kann optional der Name der Stufe eingetragen werden.
- Aufgabentext: Im Aufgabentext steht die Aufgabenstellung. Mithilfe des Editors lässt sich die Aufgabenstellung einfach darstellen. Über den Button Bild oder Download-Link einfügen lässt sich einfach ein Bild oder ein Link in der Aufgabenstellung einfügen.
- Fragen-Antworten-Tabelle: In dem Abschnitt Fragen-Antworten-Tabelle lässt sich durch einfaches klicken die Tabelle erstellen. Der Plus-Button oben rechts fügt weitere Spalten hinzu und der Plus-Button unten fügt weitere Zeilen hinzu. Über den Minus-Button lässt sich jede Spalte oder Zeile wieder entfernen. Mit den Pfeil-Button lässt sich eine Spalte nach rechts oder links verschieben. Optional kann man der Tabelle eine Überschrift in der oberen linken Ecke geben. Für jede Zeile wird direkt das korrekte Antwortmuster über die DropDown-Felder gegeben. Ein Ja bedeutet dabei das das Feld angeklickt werden soll und bei Nein soll das Feld nicht angeklickt werden. Dies lässt sich wie bei der Multiple-Choice Aufgabe auch mit Variablen steuern.
- Weitere Einstellungen: Unter diesem Punkt lassen sich weitere Einstellungen für die spätere Ansicht bei den Studierenden machen. Im Moment können die Spalten und/oder die Zeilen zufällig sortiert angezeigt werden. Also nicht in der Reihenfolge wie sie erstellt wurden.
Feedback
- Gewichtung des Aufgabenteils: Gewichtung der Punktzahl einer Stufe innerhalb der Aufgabe.
- Aufgabentext: Zur Übersicht und besseren Erstellung des Feedbacks wird der Aufgabentext hier nochmal angezeigt.
- Punktemodus: Ein Drop-Down Menü mit den folgenden Auswahlmöglichkeiten:
- Automatisch-Felder: Hier wird jedes Feld einzeln betrachtet. Bei n Feldern gibt jedes richtig angeklicktes Feld 1/n Punkte.
- Automatisch-Zeilen: Hier werden die Zeilen betrachtet. Bei m Zeilen gibt es für jede korrek ausgefüllte Zeile 1/m Punkte. Ist mind. ein Feld in einer Zeile falsch angeklickt gibt es für diese Zeile keine Punkte.
- Automatisch-Spalten:
- Manuell:
- Feedback bei richtiger Lösung:
- Feedback bei falscher Lösung:
- Weiteres Feedback:
- Antwortmuster:
- Feedback:
- Punkte:
- Überspringen: Der Lehrende kann jede Multiple-Choice Stufe zum Überspringen anbieten. Dazu muss zunächst der Haken gesetzt werden. Danach gibt es noch die Möglichkeit einen Text den Lernenden anzuzeigen, wenn dieser diese Stufe übersprungen hat. Den Text kann man wieder über die Icons Schlüssel oder Stift hinzufügen.
Hinweise
Jede Stufe kann beliebig viele Hinweise anbieten. Alle weiteren Information wie man Hinweise angibt sind hier zu finden.
Verknüpfungen
- Nächster Aufgabenteil (Standard): In dem Drop-Down Feld wird der nächste Zustand ausgewählt, in die die Aufgabe sein soll, wenn der Lernende eine Lösung eingereicht hat. Dieses wird immer dann durchgeführt, wenn keine andere Aktion zutrifft. Es gibt die folgenden Möglichkeiten:
- Ende der Aufgabe: Die Aufgabe ist mit der Aktion des Lernenden beendet.
- Aufgabenteil wiederholen: Der Aufgabenteil wird wiederholt. Der Lernende kann ein weiteres Ergebnis einreichen. Diese Aktion kann man z.B. bei Übungsaufgaben benutzen, wenn der Lernende eine Aufgabe solange wiederholen soll, bis das richtige Ergebnis eingereicht wurde.
- #x (x ist dabei eine beliebige Stufe dieser Aufgabe): Die entsprechende Stufe wird als nächstes angezeigt. Wenn man die Stufennummer der aktuellen Stufe wählt wird diese Stufe neu aufgerufen.
- Weitere nächste Aufgabenteile (optional): Hier kann die nächste Aktion dynamisch eingestellt werden, d.h. sie kann abhängig von der Variablen Konstelation sein oder von der Eingabe des Lernenden.
- Nächster Aufgabenteil beim Überspringen (optional): Hier wird eingestellt welcher nächste Aufgabenteil angezeigt werden soll, wennn der Lernende die Stufe übersprungen hat. Diese Einstellungsmöglichkeit steht nur zur Verfügung, wenn der Haken im Tab Feedback fürs Überspringen gesetzt wurde.
In dem Screenshot ist ein Beispiel zu sehen bei dem die Aufgabe wiederholt werden soll, wenn sie falsch gelöst wurde. Die Aufgabe ist beendet, wenn sie entweder richtig gelöst wurde oder wenn sie übersprungen wurde.
Variablenupdates
Die Variablenupdates stehen nur zur Verfügung, wenn die Aufgabe auch Variablen hat. Es gelten die allgemeinen Informationen zum Anlegen von Variablenupdates.
Die folgenden Variablen stehen speziell im Fall von Multiple-Choice zur Verfügung:
Dateien
Die Verwaltung der Dateien in einer Stufe steht nur zur Verfügung, wenn Dateien in dieser Aufgabe hochgeladen wurden.
Hier kann der Lehrende einzelne Dateien auswählen, die der Lernenden in der Aufgabe downloaden kann. Der Lehrende kann dabei nur aus der Liste an Dateien wählen, die in dem Abschnitt Dateien an der Aufgabe hochgeladen wurden. Um eine Datei dem Studierenden zum Download anzubieten muss der Button mit dem + geklickt werden. Die Datei kann durch das Klicken auf den Button mit - aus der Liste der Dateien zum Downloaden wieder entfernt werden.