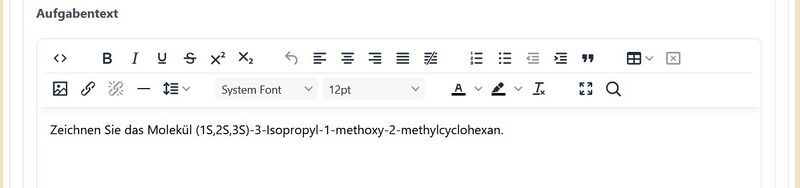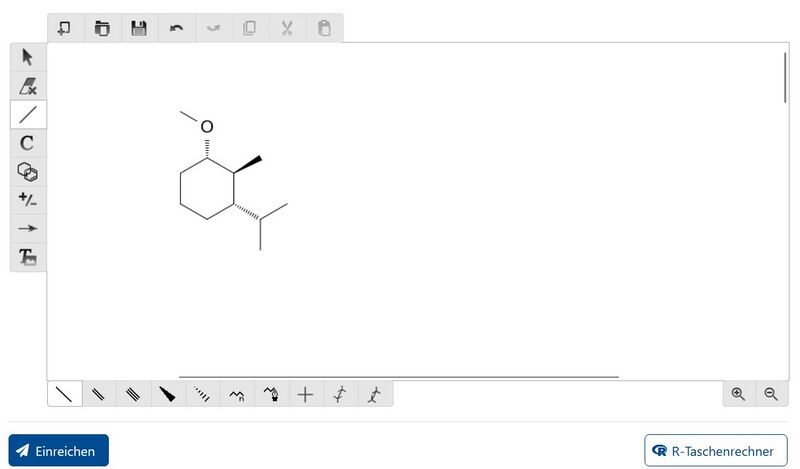Molekül (JACK3): Unterschied zwischen den Versionen
| (27 dazwischenliegende Versionen von 4 Benutzern werden nicht angezeigt) | |||
| Zeile 1: | Zeile 1: | ||
Der Aufgabentyp "Molekül" ermöglich es Lehrenden nach bestimmten Molekülen | Der Aufgabentyp "Molekül" ermöglich es Lehrenden nach bestimmten Molekülen, Reaktionsgleichungen oder ähnlichem zu fragen. Die Studierenden müssen dann die passende Struktur mithilfe eines Editors zeichnen. Dieser Aufgabentyp befindet sich derzeit noch im Aufbau, so dass spezielle Features in zukünftigen Versionen erweitert, verändert oder ergänzt werden können. | ||
Der Aufgabentyp nutzt an verschiedenen Stellen die InChI-Notation (https://de.wikipedia.org/wiki/International_Chemical_Identifier), um Moleküle zu repräsentieren. Die Analyse studentischer Eingaben ist aber nicht auf Informationen beschränkt, die in InChI-Strings abgebildet werden können. | |||
===Aufgabeninhalt=== | ===Aufgabeninhalt=== | ||
* '''Titel:''' Hier kann optional der Name | In dem Bereich Aufgabeninhalt wird der Aufgabentext erstellt und spezifische Eingaben für den jeweiligen Aufgabenteil gemacht. | ||
* '''Aufgabentext:''' Im Aufgabentext steht die Aufgabenstellung. | * '''Titel:''' Hier kann optional der Name des Aufgabenteils eingetragen werden. | ||
[[ | * '''Aufgabentext:''' Im Aufgabentext steht die Aufgabenstellung. Der Editor für den Aufgabetext lässt sich öffnen in dem man reinklickt. In dem Fließtext kann Latex-Code verwendet werden, indem man diesen mit $-Zeichen einspannt. Der Editor bietet einige Formatierungen an wie z.B. fett, kursiv und unterstrichen. Einfache Tabellen können auch mithilfe des Editors erstellt werden. Wenn man den Button ''source code'' [[File:Icon-source_code.jpg|35px]] verwendet kann man HTML-Code nutzen. Über den Button '''Ressource Einfügen''' lässt sich ein hochgeladenes Bild oder ein Link in den Aufgabentext einfügen. | ||
[[File:Molekuel_Aufgabentext.JPG|center|thumb|800px|Aufgabentext für eine Molekül Aufgabe]] | |||
* '''Konfiguration des Editors:''' Hier können verschiedenen Einstellungen vorgenommen werden, mit denen die verfügbaren Funktionen des Molekül-Editors für die studentische Eingabe eingeschränkt werden können. Es besteht jeweils die Möglichkeit, zwischen einer Standardeinstellung und einer individuellen Einstellung pro Aufgabe zu wählen. Admins können zudem alternative Voreinstellungen definieren. Siehe dazu "[[Konfiguration des Kekulé-Editors]]". | |||
** '''Editor auf das Ändern von Farben beschränken:''' Wird hier ein Haken gesetzt, können Lernende im Editor nur noch das Molekül farbig markieren. Zudem wird das Molekül mit einer höheren Strichstärke dargestellt, sodass Markierungen besser ersichtlich sind. Andere Arten der Manipulation sowie auch das Erstellen neuer Moleküle ist dann nicht mehr möglich. Diese Option kann sinnvoll sein, wenn der Student Bereiche im Molekül farblich markieren soll, aber ansonsten keine Änderungen am Molekül vornehmen darf. | |||
* '''Voreingestelltes Molekül im Editor:''' Hier kann eine Vorbelegung für den Editor erstellt werden, die den Studierenden beim Betreten der Aufgabe angezeigt wird. Klicken Sie rechts auf das Stift-Symbol, um einen Moleküleditor zu öffnen und die Vorbelegung zu erstellen oder zu ändern. In der Übersicht wird die Vorbelegung als InChI-String angezeigt. Es bleiben aber auch alle weiteren Bestandteile (z. B. Reaktionspfeile) erhalten, selbst wenn sie nicht im InChI-String abgebildet werden können. | |||
===Feedback=== | ===Feedback=== | ||
Beim Feedback | Beim Feedback stehen verschiedene Standardoptionen und spezielle Features zur Verfügung. | ||
* '''Gewichtung des Aufgabenteils:''' Gewichtung der Punktzahl | * '''Gewichtung des Aufgabenteils:''' Gewichtung der Punktzahl eines Aufgabenteils innerhalb der Aufgabe. | ||
* '''Aufgabentext:''' Zur Übersicht und besseren Erstellung des Feedbacks wird der Aufgabentext hier nochmal angezeigt. | * '''Aufgabentext:''' Zur Übersicht und besseren Erstellung des Feedbacks wird der Aufgabentext hier nochmal angezeigt. | ||
* '''Erwartete Lösung:''' Hier wird die Formel der richtigen Lösung eingetragen. | * '''Erweiterte Eingabeanalyse:''' Die erweiterte Eingabeanalyse ist derzeit im Aufbau. Es stehen mehrere Funktion zur Verfügung. | ||
[[ | ** '''Reaktionen in der Eingabe analysieren''': Es wird nach Reaktionspfeilen gesucht und die gefundene Moleküle in Bezug auf diese Reaktionen ausgewertet und zugeordnet. Dadurch entstehen zusätzliche Variablen, die im Folgenden in den Feedback-Regeln genutzt werden können (siehe unten). Das System nutzt zur Erkennung und Zuordnung gewisse Suchbereiche vor und nach sowie über und unter den Reaktionspfeilen. | ||
* '''Feedback bei korrekter Antwort:''' Der Feedbacktext, der ausgegeben werden soll, wenn die | ** '''Annotationen an Molekülen analysieren:''' | ||
* '''Feedback bei falscher Antwort:''' Der Feedbacktext, der bei | ** '''Farbige Markierung in Molekülen analysieren:''' Es können Markierungen für das/die Moleküle definiert werden. Die Markierungen bestehen aus einem Namen und der Markierung (Eingabe über den Kekule-Editor). Für die Markierung steht das voreingestellte Molekül zur Verfügung. Pro erstellter Markierung wird eine Variable erzeugt, die im Folgenden in den Feedback-Regeln genutzt werden kann (siehe unten). Das System prüft nicht auf den Farbton, sondern nur ob der Bereich eingefärbt wurde. | ||
* '''Feedback beim Überspringen:''' Der Lehrende kann | * '''Erwartete Lösung:''' Hier wird die Formel der richtigen Lösung eingetragen. Klicken Sie rechts auf das Stift-Symbol, um einen Moleküleditor zu öffnen und die erwartete Lösung zu erstellen oder zu ändern. In der Übersicht wird die erwartete Lösung als InChI-String angezeigt. | ||
[[File:Molekuel_erwarteteEingabe.JPG|center|thumb|800px|Die erwartete Eingabe in InChI-Code]] | |||
* '''Feedback bei korrekter Antwort:''' Der Feedbacktext, der ausgegeben werden soll, wenn die Eingabe der erwarteten Lösung entspricht. Das System prüft dazu, ob die studentische Eingabe genau dieselben InChI-Strings enthält wie die erwartete Lösung. Die Reihenfolge der Eingabe sowie die Position auf der Zeichenfläche wird dabei ignoriert. | |||
* '''Feedback bei falscher Antwort:''' Der Feedbacktext, der ausgegeben wird, wenn die studentische Eingabe nicht der erwarteten Lösung entspricht. | |||
* '''Weitere Feedbacks (optional):''' Analog zum Aufgabentyp [[Fill-In (JACK3)|Fill-In]] können weitere Regeln angegeben werden, die jeweils Feedback auslösen. Anders als bei der erwarteten Lösung steht hier kein Molekül-Editor zur Verfügung. Stattdessen müssen passende [[Evaluator]]-Funktionen genutzt werden, um die studentische Eingabe zu analysieren. Diese steht dazu als Variablen der Form <code>[input=...]</code> zur Verfügung (siehe unten). | |||
* '''Feedback beim Überspringen:''' Der Lehrende kann jeden Fill-In oder Drop-Down Aufgabenteil zum Überspringen anbieten. Dazu muss zunächst der Haken gesetzt werden. Danach gibt es noch die Möglichkeit einen Text den Lernenden anzuzeigen, wenn dieser diesen Aufgabenteil übersprungen hat. Den Text kann man ändern indem man entweder in das Textfeld klickt oder den [[File:Icon-Pencil.jpg|22px]]-Button nutzt. | |||
{{JACK3:Hinweise}} | |||
===Verknüpfungen=== | ===Verknüpfungen=== | ||
* '''Nächster Aufgabenteil (Standard):''' In dem Drop-Down Feld wird der nächste Zustand ausgewählt, in die die Aufgabe sein soll, wenn der Lernende eine Lösung eingereicht hat. Dieses wird immer dann durchgeführt, wenn keine andere Aktion zutrifft. Es gibt die folgenden Möglichkeiten: | * '''Nächster Aufgabenteil (Standard):''' In dem Drop-Down Feld wird der nächste Zustand ausgewählt, in die die Aufgabe sein soll, wenn der Lernende eine Lösung eingereicht hat. Dieses wird immer dann durchgeführt, wenn keine andere Aktion zutrifft. Es gibt die folgenden Möglichkeiten: | ||
** '''Nächster oder Ende:''' Dies ist die default Einstellung. Nach der studentischen Einreichung dieses Aufgabenteils wird der nächste Aufgabenteil in der Reihe angezeigt. Wenn dies der letzte Aufgabenteil dieser Aufgabe ist, ist die Aufgabe beendet. | |||
** '''Ende der Aufgabe:''' Die Aufgabe ist mit der Aktion des Lernenden beendet. | ** '''Ende der Aufgabe:''' Die Aufgabe ist mit der Aktion des Lernenden beendet. | ||
** '''Aufgabenteil wiederholen:''' Der Aufgabenteil wird wiederholt. Der Lernende kann ein weiteres Ergebnis einreichen. Diese Aktion kann man z.B. bei Übungsaufgaben benutzen, wenn der Lernende eine Aufgabe solange wiederholen soll, bis das richtige Ergebnis eingereicht wurde. | ** '''Aufgabenteil wiederholen:''' Der Aufgabenteil wird wiederholt. Der Lernende kann ein weiteres Ergebnis einreichen. Diese Aktion kann man z.B. bei Übungsaufgaben benutzen, wenn der Lernende eine Aufgabe solange wiederholen soll, bis das richtige Ergebnis eingereicht wurde. | ||
** '''#x (x ist dabei | ** '''#x (x ist dabei ein beliebiger Aufgabenteil dieser Aufgabe):''' Der entsprechende Aufgabenteil wird als nächstes angezeigt. Wenn man die Aufgabenteilnummer des aktuellen Aufgabenteils wählt wird dieser Aufgabenteil neu aufgerufen. | ||
* '''Weitere nächste Aufgabenteile (optional):''' Hier kann die nächste Aktion dynamisch eingestellt werden, d.h. sie kann abhängig von der Variablen Konstelation sein oder von der Eingabe des Lernenden. | * '''Weitere nächste Aufgabenteile (optional):''' Hier kann die nächste Aktion dynamisch eingestellt werden, d.h. sie kann abhängig von der Variablen Konstelation sein oder von der Eingabe des Lernenden. | ||
* '''Nächster Aufgabenteil beim Überspringen (optional):''' Hier wird eingestellt welcher nächste Aufgabenteil angezeigt werden soll, wennn der Lernende | * '''Nächster Aufgabenteil beim Überspringen (optional):''' Hier wird eingestellt welcher nächste Aufgabenteil angezeigt werden soll, wennn der Lernende den Aufgabenteil übersprungen hat. Diese Einstellungsmöglichkeit steht nur zur Verfügung, wenn der Haken im Tab Feedback fürs Überspringen gesetzt wurde. | ||
{{JACK3:Variablenupdates}} | |||
{{JACK3:Dateien für Studierende}} | |||
===Studentische Eingabe=== | |||
Die studentische Eingabe erfolgt über den Molekül-Editor von Kekule, indem man mit einigen Hilfsmitteln die Moleküle zeichnen kann. Die studentische Lösung des oben genannten Beispiels würde dann wie folgt aussehen: | |||
[[File:Molekuel_studentischeEingabe.JPG|center|thumb|800px|Editor zur studentischen Eingabe eine Moleküls]] | |||
=== Variablen === | |||
Die folgenden [[Variablen (JACK3)|JACK-Variablen]] stehen speziell im Aufgabentyp "Molekül" für '''jede''' studentische Einreichung zur Verfügung: | |||
{| class="wikitable" | {| class="wikitable" | ||
|- | |- | ||
| Zeile 38: | Zeile 54: | ||
|- | |- | ||
| <code>[input=inchi]</code>|| Enthält eine Liste von Strings, die jeweils einem InChI-String eines eingegebenen Molekül entsprechen. | | <code>[input=inchi]</code>|| Enthält eine Liste von Strings, die jeweils einem InChI-String eines eingegebenen Molekül entsprechen. | ||
|- | |||
| <code>[input=inchi_X]</code> (mit X = 1,2,...)|| Enthält jeweils einen InChI-String aus der studentischen Eingabe. | |||
|} | |} | ||
Die folgenden Variablen stehen '''zusätzlich''' zur Verfügung, wenn die '''erweiterte Eingabeanalyse''' genutzt wurde: | |||
Die | |||
{| class="wikitable" | |||
|- | |||
! Name !! Beschreibung | |||
|- | |||
| <code>[check=reactions]</code>|| Anzahl der erkannten Reaktionen (entspricht der Anzahl der gefundenen Reaktionspfeile). | |||
|- | |||
| <code>[check=reactionType_X]</code> (mit X = 1,2,...)|| Typ der jeweiligen Reaktion entsprechend des im Editor verwendeten Reaktionspfeils. | |||
|- | |||
| <code>[check=educts_X]</code> (mit X = 1,2,...)|| Liste von Strings, die jeweils einem InChI-String eines Moleküls entsprechen, das als Edukt der jeweiligen Reaktion erkannt wurde. | |||
|- | |||
| <code>[check=products_X]</code> (mit X = 1,2,...)|| Liste von Strings, die jeweils einem InChI-String eines Moleküls entsprechen, das als Produkt der jeweiligen Reaktion erkannt wurde. | |||
|- | |||
| <code>[check=minorEducts_X]</code> (mit X = 1,2,...)|| Liste von Strings, die jeweils einem InChI-String eines Moleküls entsprechen, das als anorganisches Edukt oder sonstige Information oberhalb des Reaktionspfeils (z. B. "Hitze") der jeweiligen Reaktion erkannt wurde. | |||
|- | |||
| <code>[check=minorProducts_X]</code> (mit X = 1,2,...)|| Liste von Strings, die jeweils einem InChI-String eines Moleküls entsprechen, das als anorganisches Produkt oder sonstige Information unterhalb des Reaktionspfeils der jeweiligen Reaktion erkannt wurde. | |||
|- | |||
| | |||
|- | |||
| <code>[check=foundColoring_<NameDerMarkierung>]</code>|| True, wenn die benannte Markierung in der Eingabe enthalten ist. False, wenn die Markierung nicht in der Eingabe enthalten ist. | |||
|- | |||
| <code>[check=foundUnexpectedColoring]</code>|| True, wenn min. 1 Markierung gefunden wurde, die nicht vom Lehrenden im Feedback definiert wurde. | |||
|} | |||
[[category:Benutzerhandbuch]] | [[category:Benutzerhandbuch]] | ||
Aktuelle Version vom 5. November 2024, 12:20 Uhr
Der Aufgabentyp "Molekül" ermöglich es Lehrenden nach bestimmten Molekülen, Reaktionsgleichungen oder ähnlichem zu fragen. Die Studierenden müssen dann die passende Struktur mithilfe eines Editors zeichnen. Dieser Aufgabentyp befindet sich derzeit noch im Aufbau, so dass spezielle Features in zukünftigen Versionen erweitert, verändert oder ergänzt werden können.
Der Aufgabentyp nutzt an verschiedenen Stellen die InChI-Notation (https://de.wikipedia.org/wiki/International_Chemical_Identifier), um Moleküle zu repräsentieren. Die Analyse studentischer Eingaben ist aber nicht auf Informationen beschränkt, die in InChI-Strings abgebildet werden können.
Aufgabeninhalt
In dem Bereich Aufgabeninhalt wird der Aufgabentext erstellt und spezifische Eingaben für den jeweiligen Aufgabenteil gemacht.
- Titel: Hier kann optional der Name des Aufgabenteils eingetragen werden.
- Aufgabentext: Im Aufgabentext steht die Aufgabenstellung. Der Editor für den Aufgabetext lässt sich öffnen in dem man reinklickt. In dem Fließtext kann Latex-Code verwendet werden, indem man diesen mit $-Zeichen einspannt. Der Editor bietet einige Formatierungen an wie z.B. fett, kursiv und unterstrichen. Einfache Tabellen können auch mithilfe des Editors erstellt werden. Wenn man den Button source code
 verwendet kann man HTML-Code nutzen. Über den Button Ressource Einfügen lässt sich ein hochgeladenes Bild oder ein Link in den Aufgabentext einfügen.
verwendet kann man HTML-Code nutzen. Über den Button Ressource Einfügen lässt sich ein hochgeladenes Bild oder ein Link in den Aufgabentext einfügen.
- Konfiguration des Editors: Hier können verschiedenen Einstellungen vorgenommen werden, mit denen die verfügbaren Funktionen des Molekül-Editors für die studentische Eingabe eingeschränkt werden können. Es besteht jeweils die Möglichkeit, zwischen einer Standardeinstellung und einer individuellen Einstellung pro Aufgabe zu wählen. Admins können zudem alternative Voreinstellungen definieren. Siehe dazu "Konfiguration des Kekulé-Editors".
- Editor auf das Ändern von Farben beschränken: Wird hier ein Haken gesetzt, können Lernende im Editor nur noch das Molekül farbig markieren. Zudem wird das Molekül mit einer höheren Strichstärke dargestellt, sodass Markierungen besser ersichtlich sind. Andere Arten der Manipulation sowie auch das Erstellen neuer Moleküle ist dann nicht mehr möglich. Diese Option kann sinnvoll sein, wenn der Student Bereiche im Molekül farblich markieren soll, aber ansonsten keine Änderungen am Molekül vornehmen darf.
- Voreingestelltes Molekül im Editor: Hier kann eine Vorbelegung für den Editor erstellt werden, die den Studierenden beim Betreten der Aufgabe angezeigt wird. Klicken Sie rechts auf das Stift-Symbol, um einen Moleküleditor zu öffnen und die Vorbelegung zu erstellen oder zu ändern. In der Übersicht wird die Vorbelegung als InChI-String angezeigt. Es bleiben aber auch alle weiteren Bestandteile (z. B. Reaktionspfeile) erhalten, selbst wenn sie nicht im InChI-String abgebildet werden können.
Feedback
Beim Feedback stehen verschiedene Standardoptionen und spezielle Features zur Verfügung.
- Gewichtung des Aufgabenteils: Gewichtung der Punktzahl eines Aufgabenteils innerhalb der Aufgabe.
- Aufgabentext: Zur Übersicht und besseren Erstellung des Feedbacks wird der Aufgabentext hier nochmal angezeigt.
- Erweiterte Eingabeanalyse: Die erweiterte Eingabeanalyse ist derzeit im Aufbau. Es stehen mehrere Funktion zur Verfügung.
- Reaktionen in der Eingabe analysieren: Es wird nach Reaktionspfeilen gesucht und die gefundene Moleküle in Bezug auf diese Reaktionen ausgewertet und zugeordnet. Dadurch entstehen zusätzliche Variablen, die im Folgenden in den Feedback-Regeln genutzt werden können (siehe unten). Das System nutzt zur Erkennung und Zuordnung gewisse Suchbereiche vor und nach sowie über und unter den Reaktionspfeilen.
- Annotationen an Molekülen analysieren:
- Farbige Markierung in Molekülen analysieren: Es können Markierungen für das/die Moleküle definiert werden. Die Markierungen bestehen aus einem Namen und der Markierung (Eingabe über den Kekule-Editor). Für die Markierung steht das voreingestellte Molekül zur Verfügung. Pro erstellter Markierung wird eine Variable erzeugt, die im Folgenden in den Feedback-Regeln genutzt werden kann (siehe unten). Das System prüft nicht auf den Farbton, sondern nur ob der Bereich eingefärbt wurde.
- Erwartete Lösung: Hier wird die Formel der richtigen Lösung eingetragen. Klicken Sie rechts auf das Stift-Symbol, um einen Moleküleditor zu öffnen und die erwartete Lösung zu erstellen oder zu ändern. In der Übersicht wird die erwartete Lösung als InChI-String angezeigt.
- Feedback bei korrekter Antwort: Der Feedbacktext, der ausgegeben werden soll, wenn die Eingabe der erwarteten Lösung entspricht. Das System prüft dazu, ob die studentische Eingabe genau dieselben InChI-Strings enthält wie die erwartete Lösung. Die Reihenfolge der Eingabe sowie die Position auf der Zeichenfläche wird dabei ignoriert.
- Feedback bei falscher Antwort: Der Feedbacktext, der ausgegeben wird, wenn die studentische Eingabe nicht der erwarteten Lösung entspricht.
- Weitere Feedbacks (optional): Analog zum Aufgabentyp Fill-In können weitere Regeln angegeben werden, die jeweils Feedback auslösen. Anders als bei der erwarteten Lösung steht hier kein Molekül-Editor zur Verfügung. Stattdessen müssen passende Evaluator-Funktionen genutzt werden, um die studentische Eingabe zu analysieren. Diese steht dazu als Variablen der Form
[input=...]zur Verfügung (siehe unten). - Feedback beim Überspringen: Der Lehrende kann jeden Fill-In oder Drop-Down Aufgabenteil zum Überspringen anbieten. Dazu muss zunächst der Haken gesetzt werden. Danach gibt es noch die Möglichkeit einen Text den Lernenden anzuzeigen, wenn dieser diesen Aufgabenteil übersprungen hat. Den Text kann man ändern indem man entweder in das Textfeld klickt oder den
 -Button nutzt.
-Button nutzt.
Hinweise
Jeder Aufgabenteil kann beliebig viele Hinweise anbieten. Weitere Informationen zu Hinweisen siehe hier.
Verknüpfungen
- Nächster Aufgabenteil (Standard): In dem Drop-Down Feld wird der nächste Zustand ausgewählt, in die die Aufgabe sein soll, wenn der Lernende eine Lösung eingereicht hat. Dieses wird immer dann durchgeführt, wenn keine andere Aktion zutrifft. Es gibt die folgenden Möglichkeiten:
- Nächster oder Ende: Dies ist die default Einstellung. Nach der studentischen Einreichung dieses Aufgabenteils wird der nächste Aufgabenteil in der Reihe angezeigt. Wenn dies der letzte Aufgabenteil dieser Aufgabe ist, ist die Aufgabe beendet.
- Ende der Aufgabe: Die Aufgabe ist mit der Aktion des Lernenden beendet.
- Aufgabenteil wiederholen: Der Aufgabenteil wird wiederholt. Der Lernende kann ein weiteres Ergebnis einreichen. Diese Aktion kann man z.B. bei Übungsaufgaben benutzen, wenn der Lernende eine Aufgabe solange wiederholen soll, bis das richtige Ergebnis eingereicht wurde.
- #x (x ist dabei ein beliebiger Aufgabenteil dieser Aufgabe): Der entsprechende Aufgabenteil wird als nächstes angezeigt. Wenn man die Aufgabenteilnummer des aktuellen Aufgabenteils wählt wird dieser Aufgabenteil neu aufgerufen.
- Weitere nächste Aufgabenteile (optional): Hier kann die nächste Aktion dynamisch eingestellt werden, d.h. sie kann abhängig von der Variablen Konstelation sein oder von der Eingabe des Lernenden.
- Nächster Aufgabenteil beim Überspringen (optional): Hier wird eingestellt welcher nächste Aufgabenteil angezeigt werden soll, wennn der Lernende den Aufgabenteil übersprungen hat. Diese Einstellungsmöglichkeit steht nur zur Verfügung, wenn der Haken im Tab Feedback fürs Überspringen gesetzt wurde.
Variablenupdates
Mithilfe von Variablenupdates lassen sich Aufgaben-Variablen bei bestimmten Events ändern, z.B. können diese die Eingabe zur späteren Verwendung zwischenspeichern oder Zufallsvariablen neu auswürfeln. Diese Funktion ist für alle Aufgabenteile, unabhängig von ihrem Typ verfügbar, wenn Variablen definiert sind. Es gelten die allgemeinen Informationen zum Anlegen von Variablenupdates.
Dateien
Im Reiter Dateien können Dateien Studierenden zum Download zur Verfügung gestellt werden. Diese Funktion ist für alle Aufgabenteile, unabhängig von ihrem Typ, verfügbar, wenn Dateien in dieser Aufgabe hochgeladen wurden. Hier können Lehrende einzelne Dateien auswählen, die Lernende während der Bearbeitung herunterladen können.
Über den -Button wird eine Datei der oberen Liste hinzugefügt, über "-" wird die Datei wieder entfernt. Es kann zusätzlich eine benutzerdefinierte Beschreibung eingegeben werden, die Studierenden angezeigt wird.
Studentische Eingabe
Die studentische Eingabe erfolgt über den Molekül-Editor von Kekule, indem man mit einigen Hilfsmitteln die Moleküle zeichnen kann. Die studentische Lösung des oben genannten Beispiels würde dann wie folgt aussehen:
Variablen
Die folgenden JACK-Variablen stehen speziell im Aufgabentyp "Molekül" für jede studentische Einreichung zur Verfügung:
| Name | Beschreibung |
|---|---|
[input=inchi] |
Enthält eine Liste von Strings, die jeweils einem InChI-String eines eingegebenen Molekül entsprechen. |
[input=inchi_X] (mit X = 1,2,...) |
Enthält jeweils einen InChI-String aus der studentischen Eingabe. |
Die folgenden Variablen stehen zusätzlich zur Verfügung, wenn die erweiterte Eingabeanalyse genutzt wurde:
| Name | Beschreibung |
|---|---|
[check=reactions] |
Anzahl der erkannten Reaktionen (entspricht der Anzahl der gefundenen Reaktionspfeile). |
[check=reactionType_X] (mit X = 1,2,...) |
Typ der jeweiligen Reaktion entsprechend des im Editor verwendeten Reaktionspfeils. |
[check=educts_X] (mit X = 1,2,...) |
Liste von Strings, die jeweils einem InChI-String eines Moleküls entsprechen, das als Edukt der jeweiligen Reaktion erkannt wurde. |
[check=products_X] (mit X = 1,2,...) |
Liste von Strings, die jeweils einem InChI-String eines Moleküls entsprechen, das als Produkt der jeweiligen Reaktion erkannt wurde. |
[check=minorEducts_X] (mit X = 1,2,...) |
Liste von Strings, die jeweils einem InChI-String eines Moleküls entsprechen, das als anorganisches Edukt oder sonstige Information oberhalb des Reaktionspfeils (z. B. "Hitze") der jeweiligen Reaktion erkannt wurde. |
[check=minorProducts_X] (mit X = 1,2,...) |
Liste von Strings, die jeweils einem InChI-String eines Moleküls entsprechen, das als anorganisches Produkt oder sonstige Information unterhalb des Reaktionspfeils der jeweiligen Reaktion erkannt wurde. |
[check=foundColoring_<NameDerMarkierung>] |
True, wenn die benannte Markierung in der Eingabe enthalten ist. False, wenn die Markierung nicht in der Eingabe enthalten ist. |
[check=foundUnexpectedColoring] |
True, wenn min. 1 Markierung gefunden wurde, die nicht vom Lehrenden im Feedback definiert wurde. |