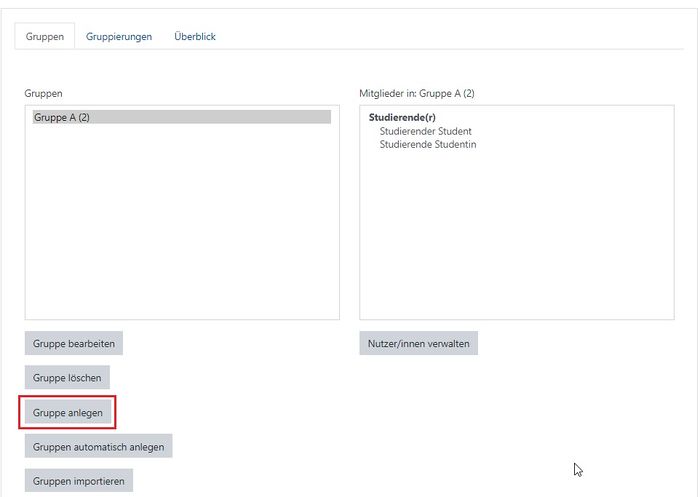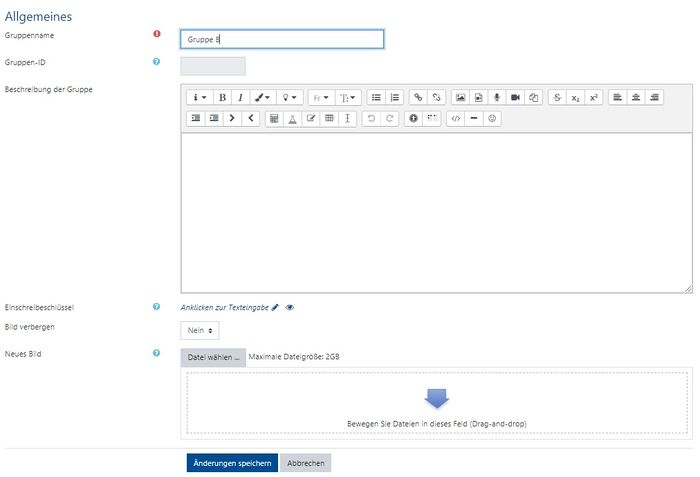Gruppen verwalten: Unterschied zwischen den Versionen
Keine Bearbeitungszusammenfassung |
Keine Bearbeitungszusammenfassung |
||
| Zeile 48: | Zeile 48: | ||
==Gruppen Exportieren== | ==Gruppen Exportieren== | ||
Um eine Übersicht zu erhalten, welche Person des Kursraums welcher Gruppe zugeordnet ist, können Sie die Lernaktivität Gruppenwahl nutzen. Richten Sie eine Gruppenwahl ein und fügen alle Gruppen des Kursraums hinzu. Wenn Sie anschließend auf die Gruppenwahl klicken, können Sie sich "Alle Antworten anzeigen" lassen und bequem exportieren (z. B. in CSV oder Excel). Die Gruppenwahl sollte - sofern sie nur dem Export der Gruppen dient - versteckt angelegt werden. | Um eine Übersicht zu erhalten, welche Person des Kursraums welcher Gruppe zugeordnet ist, können Sie die Lernaktivität Gruppenwahl nutzen. Richten Sie eine Gruppenwahl ein und fügen alle Gruppen des Kursraums hinzu. Wenn Sie anschließend auf die Gruppenwahl klicken, können Sie sich "Alle Antworten anzeigen" lassen und bequem exportieren (z. B. in CSV oder Excel). Die Gruppenwahl sollte - sofern sie nur dem Export der Gruppen dient - versteckt angelegt werden. | ||
==Forenthemen für alle Gruppen erstellen bei getrennten Gruppen==Wenn Sie mit getrennten Gruppen arbeiten und in einem Forum für alle Gruppen ein Thema erstellen möchten auf das die Teilnehmenden antworten sollen können Sie dies über die Funktion "Kopie an alle Gruppen senden". Damit diese Funktion beim erstellen von Themen verfügbar ist muss in den Kurseinstellung die Einstellung "Gruppenmodus erzwingen" auf "Ja" gestellt sein. | |||
==Hinweise== | ==Hinweise== | ||
Achtung: Wenn Sie zu der Aktivität ''Gruppenwahl'' die Voraussetzung "Nutzerprofilfeld" definieren und damit den Zugriff beschränken, kommt es zu einem Bug. Es wird dann bei "Antworten anzeigen" 0 Antworten angezeigt, obwohl bereits Personen Gruppen zugeordnet wurden. Das Löschen der Voraussetzung "Nutzerprofilfeld" löst das Problem. | Achtung: Wenn Sie zu der Aktivität ''Gruppenwahl'' die Voraussetzung "Nutzerprofilfeld" definieren und damit den Zugriff beschränken, kommt es zu einem Bug. Es wird dann bei "Antworten anzeigen" 0 Antworten angezeigt, obwohl bereits Personen Gruppen zugeordnet wurden. Das Löschen der Voraussetzung "Nutzerprofilfeld" löst das Problem. | ||
Version vom 18. Juni 2021, 12:06 Uhr
Mit dieser Funktion können Sie Gruppenarbeiten und Organisation von Gruppen in Ihrem Moodle-Kursraum ermöglichen. Sie können Studierende in Gruppen einteilen und Aktivitäten und Materialien abhängig von der jeweiligen Gruppe zur Verfügung stellen. Generell verfügt Moodle über zwei Möglichkeiten:
- Gruppen in Verbindung mit Voraussetzungen. Sie können Materialien (PDFs, Links, Videos usw.) aber auch Aktivitäten mit Hilfe von Voraussetzungen nur für die jeweilige(n) Gruppe(n) Verfügbar machen. Zum Beispiel können Sie eine Aufgabe folgend verteilen: Gruppe A soll Aufgabenvariante 1 bearbeiten und Gruppe B Aufgabenvariante 2. Dann können Sie die Aufgabe (z.B. ein PDF) mit der Aufgabenvariante 1 nur für Gruppe A und die Aufgabe mit Aufgabenvariante 2 nur für Gruppe B verfügbar machen. Eine Anleitung, wie Sie Voraussetzungen hinzufügen können, finden Sie hier.
- Nutzung des Gruppenmodus. Dadurch wird der gesamte Kurs in einen Gruppenmodus geschaltet. Die meisten Aktivitäten sind dadurch automatisch für die jeweiligen Gruppen "getrennt" oder "sichtbar", z.B. bei der Aktivität Forum müssen Sie dann nur eine Aktivität Forum anlegen und für jede Gruppe steht dann automatisch ein eigenes Forum zur Verfügung. Die verschiedenen Gruppenmodi werden im Abschnitt "Der Gruppenmodus" näher erläutert.
Der Gruppenmodus
Unter "Einstellungen -> Einstellungen bearbeiten-> Gruppen" können drei verschiedene Gruppenmodi angelegt werden:
- Keine Gruppen: Alle Teilnehmer/-innen des Kursraums bilden eine Gruppe, d.h. alle können alle Beiträge lesen, beantworten und ggf. auch kommentieren. Lernaktivitäten und Dateien können über Voraussetzungen einzelnen Gruppen zugänglich gemacht werden.
- Getrennte Gruppen: Die Beiträge der Teilnehmer/-innen sind nur für Mitglieder derselben Gruppe sichtbar. Der gesamte Kursraum befindet sich im Gruppenmodus. Lehrende erhalten über Dropdown-Menüs innerhalb von den Lernaktivitäten die Möglichkeit, die unterschiedlichen Beiträge/Aktivitäten der Gruppen zu verfolgen.
- Sichtbare Gruppen: Die Beiträge der Teilnehmer/-innen sind auch für Mitglieder anderer Gruppen sichtbar, Teilnehmer/-innen von anderen Gruppen haben jedoch keine Schreibrechte. Der gesamte Kursraum befindet sich im Gruppenmodus. Lehrende erhalten über Dropdown-Menüs innerhalb von den Lernaktivitäten die Möglichkeit, die unterschiedlichen Beiträge/Aktivitäten der Gruppen zu verfolgen.
Hinweis: Da Lehrende sich i.d.R. keiner Gruppe zuordnen, ist folgendes zu beachten: Beim Aufruf einer Lernaktivität mit aktivierter Gruppenfunktion ist ein Lehrender zunächst nicht Gruppenmitglied. In dem Optionenfeld links bzw. rechts oben mit Titel „Getrennte Gruppen“ oder „Sichtbare Gruppen“ kann/muss „Alle Teilnehmer/innen“ oder eine der vorhandenen Gruppen ausgewählt werden und zwar sowohl zur Ansicht der Beiträge für einen speziellen Teilnehmerkreis als auch zur Eingabe eigener Beiträge.
Achten Sie bei einem eigenen Beitrag (z.B. im Forum) als Lehrender in einem Forum darauf, diesen in der richtigen Gruppe zu platzieren. Wählen Sie daher zuerst die Gruppe über das Dropdown-Menü aus. Sofern Sie dieses nicht tun bzw. das DropDown-Menü auf „Alle Teilnehmer/innen“ eingestellt ist, so ist der Beitrag für alle Teilnehmer/innen in jeder einzelnen Gruppe sichtbar. Teilnehmenden ohne Gruppenzugehörigkeit wird die gesamte Lernaktivität nicht angezeigt.
Anlegen von Gruppen
Sie können Gruppen in Ihrem Kurs anlegen und verwalten, indem Sie auf "Teilnehmer/innen -> Zahnradsymbol rechts oben -> Gruppen" gehen. Dort sehen Sie eine Übersicht über die Gruppen sowie der Personen, die den jeweiligen Gruppen zugeordnet sind.
Über die Schaltfläche "Gruppe anlegen" können Sie neue Gruppen anlegen. Jede Gruppe braucht einen im Kurs einzigartigen Namen.
Im Feld "Einschreibeschlüssel" können Sie für die Gruppe einen individuellen Einschreibeschlüssel angeben. Schreiben sich Personen mit diesem Einschreibeschlüssel in den Kursraume ein, werden diese automatisch der jeweiligen Gruppe zugeordnet.
Einteilung in Gruppen
Sie haben verschiedene Möglichkeiten, die Studierenden in die angelegten Gruppen einzuteilen. Sie können entweder verschiedene Einschreibeschlüssel verteilen, eine manuelle oder zufällige Einteilung vornehmen oder die Studierenden sich selbst einteilen lassen:
- Selbsteinschreibung über Einschreibeschlüssel: Der Schlüssel wird unter "Einstellungen -> Nutzer/innen -> Gruppen -> Gruppeneinstellungen bearbeiten" vergeben.
- manuelles Einschreiben: "Einstellungen -> Nutzer/innen -> Gruppen" eine Gruppe auswählen, auf "Nutzer/innen verwalten" klicken und danach eine oder mehrere Studierende auswählen und auf "Hinzufügen" klicken. Mit "Entfernen" können Studierende wieder aus einer Gruppe manuell ausgetragen werden.
- Zufällige Gruppenbildung: "Einstellungen -> Nutzer/innen -> Gruppen" und dort auf "Gruppen automatisch erstellen" klicken. Im Anschluss Namensschema, Anzahl von Gruppen und Teilnehmer*innen innerhalb einer Gruppe festlegen.
- Selbsteinschreibung: mit der Lernaktivität Gruppenwahl können Sie Ihren Studierenden die Möglichkeit geben, sich selbst einer Gruppe zuzuordnen.
Gruppierungen
Gruppierungen dienen dazu, mehrere Gruppen in einer Gruppierung zusammenzufassen und als Cluster zu behandeln.
Wenn Sie Gruppen in verschiedenen Gruppierungen zusammenfassen möchten, wählen Sie "Nutzer/innen -> Gruppen -> Gruppierungen" und legen dort Gruppierungen an. In der Liste der Gruppierungen klicken Sie danach ganz rechts in der Spalte "Bearbeiten" auf das Gruppensymbol hinter der gewünschten Gruppierung.
Auf der folgenden Seite sehen Sie in der linken Spalte die bereits vorhandenen Gruppen der gewählten Gruppierung. Wählen Sie in der rechten Spalte den oder die gewünschten Gruppen aus (Mehrfachauswahl mit Shift-Taste) und klicken Sie auf den Button "Hinzufügen". Wenn Sie Gruppen aus der Gruppierung austragen wollen, wählen Sie den oder die entsprechenden Gruppen in der linken Spalte "Vorhandene Mitglieder" aus und klicken auf den Button "Löschen".
Mit dieser Gruppierung können Sie nun in Lernaktivitäten und bei Dateien einer Gruppe diese über Voraussetzungen zugänglich machen.
Gruppen Exportieren
Um eine Übersicht zu erhalten, welche Person des Kursraums welcher Gruppe zugeordnet ist, können Sie die Lernaktivität Gruppenwahl nutzen. Richten Sie eine Gruppenwahl ein und fügen alle Gruppen des Kursraums hinzu. Wenn Sie anschließend auf die Gruppenwahl klicken, können Sie sich "Alle Antworten anzeigen" lassen und bequem exportieren (z. B. in CSV oder Excel). Die Gruppenwahl sollte - sofern sie nur dem Export der Gruppen dient - versteckt angelegt werden.
==Forenthemen für alle Gruppen erstellen bei getrennten Gruppen==Wenn Sie mit getrennten Gruppen arbeiten und in einem Forum für alle Gruppen ein Thema erstellen möchten auf das die Teilnehmenden antworten sollen können Sie dies über die Funktion "Kopie an alle Gruppen senden". Damit diese Funktion beim erstellen von Themen verfügbar ist muss in den Kurseinstellung die Einstellung "Gruppenmodus erzwingen" auf "Ja" gestellt sein.
Hinweise
Achtung: Wenn Sie zu der Aktivität Gruppenwahl die Voraussetzung "Nutzerprofilfeld" definieren und damit den Zugriff beschränken, kommt es zu einem Bug. Es wird dann bei "Antworten anzeigen" 0 Antworten angezeigt, obwohl bereits Personen Gruppen zugeordnet wurden. Das Löschen der Voraussetzung "Nutzerprofilfeld" löst das Problem.