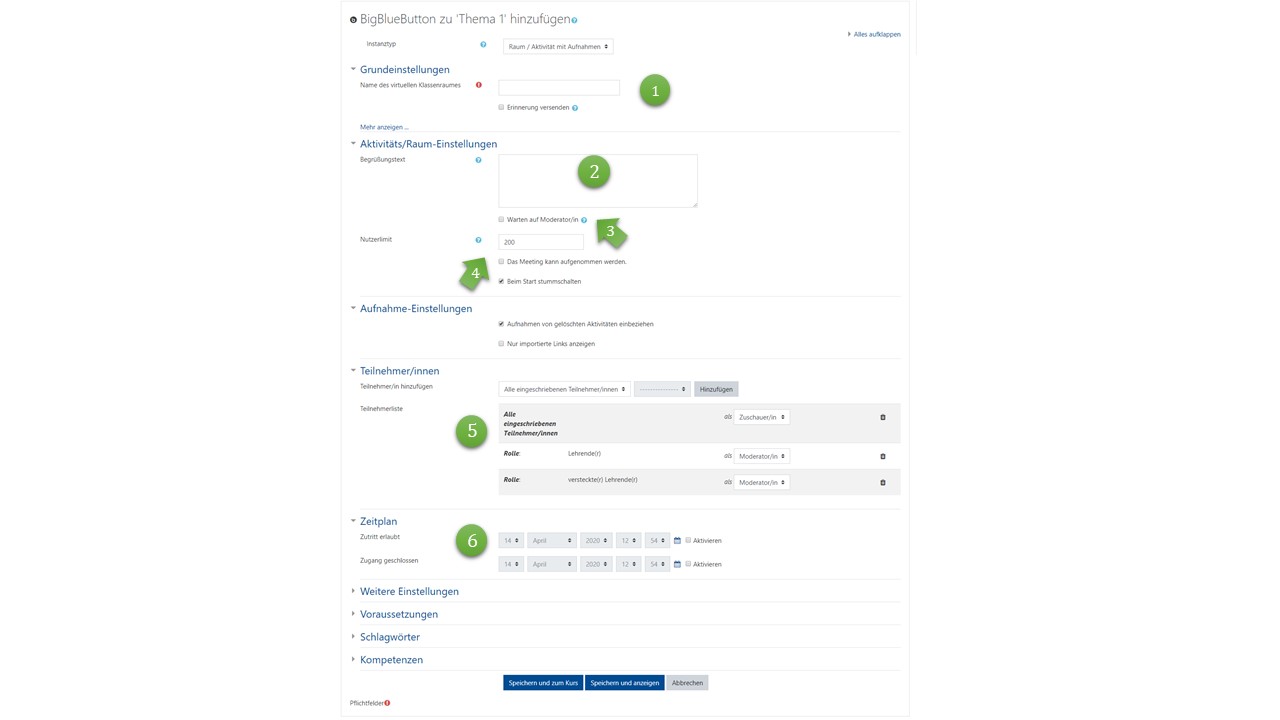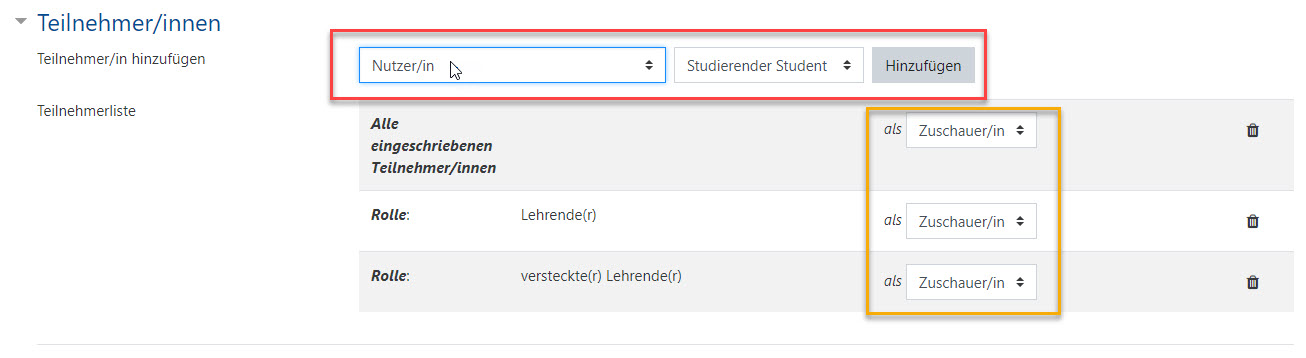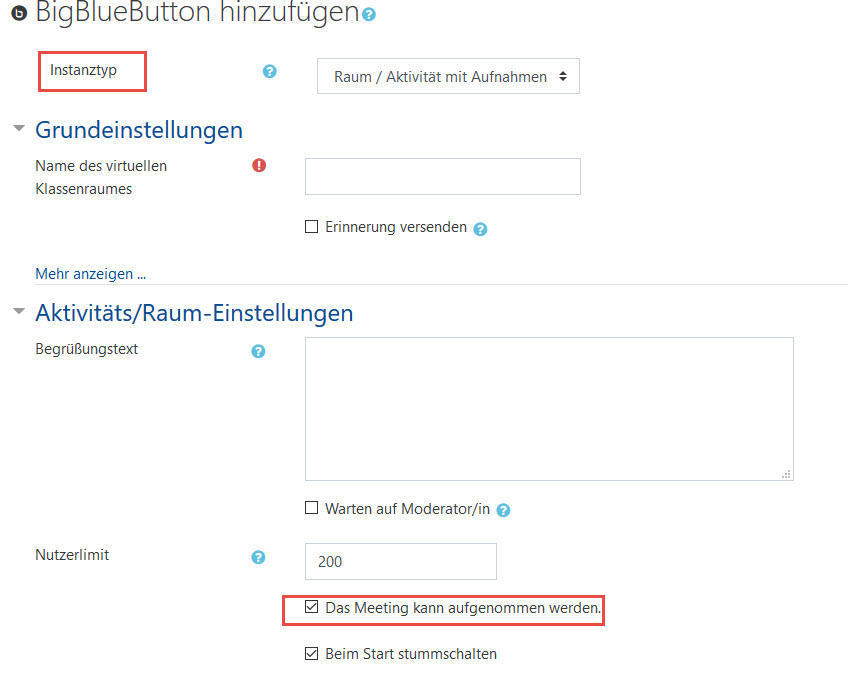BigBlueButton: Unterschied zwischen den Versionen
Keine Bearbeitungszusammenfassung |
|||
| Zeile 29: | Zeile 29: | ||
===Aufzeichnen eines BBB-Meetings=== | ===Aufzeichnen eines BBB-Meetings=== | ||
Sofern Sie eine BBB-Session aufzeichnen möchten, achten Sie in den Einstellungen in Moodle bitte darauf, dass Sie eine Instanz | |||
[[Datei:Bbb_aufzeichnung.jpg| none]] | [[Datei:Bbb_aufzeichnung.jpg| none]] | ||
Version vom 17. April 2020, 14:57 Uhr
BigBlueButton ist ein Tool für Voice- und Videokonferenzen und kann als Aktivität in Moodle angelegt und konfiguriert werden.
Hinweise
- Falls Sie No-Script Add Ons in Ihrem Browser verwenden achten Sie darauf, BigBlueButton die nötigen Berechtigungen freizugeben.
- Ermuntern Sie Ihre Teilnehmenden während der VK ihr Mikrofon stumm zu schalten, wenn diese nicht gerade sprechen. Dies hilft dabei Störgeräusche und Echos zu minimieren (BBB bietet Ihnen auch die Möglichkeit, die Mikrophone der Teilnehmer*innen generell stumm zu schalten).
- Nutzen Sie möglichst Kopfhöhrer bzw. ein Headset. Dies hilft dabei Störgeräusche und Echos zu verhindern.
- Bei einer hohen Teilnehmeranzahl kann es wichtig sein, sparsam mit der Bandbreite umzugehen. Es bietet sich an die Kameras der Teilnehmer*innen und die privaten Chats zu deaktivieren.
Anlegen der BBB Aktivität in Moodle
BigBlueButton wird zunächst einmal hinzugefügt, wie jede Aktivtät in Moodle. Eine Anleitung dazu finden sie her: Aktivitäten anlegen.
Kurzanleitung
Nachdem Sie die Aktivität hinzugefügt haben, erscheint folgendes Menü (s.u.). Sie können folgende Einstellungen treffen:
- Sie müssen Ihrem BBB Raum zunächst einen Namen geben.
- Sie können optional einen Begrüßungstext eingeben, der den Teilnehmer*innen beim Betretend des Raumes angezeigt wird.
- Mit der Option "Warten auf den Moderator" können Sie einstellen, dass Teilnehmer*innen den Raum erst betreten können, wenn mindestens ein Moderator bereits in die BBB-Session eingeloggt ist.
- Sie können hier das Nutzerlimit angeben sowie einstellen, ob die Session aufgenommen werden kann. Sofern Sie die Session aufzeichnen, erscheint die Aufzeichnung (mit einigen Minuten Verzögerung) in der BBB-Lernaktivität.
- Alle Lehrenden und versteckten Lehrenden haben im BBB-Raum standardmäßig Moderationsrechte. Diese können Sie jederzeit bearbeiten, z.B. um gezielte Personen oder einer ganzen Rolle Moderatorionsrechte zu erteilen.
- Zeitplan: Hier können Sie angeben, von wann bis wann die BBB-Session verfügbar ist.
Weitere Einstellungen, wie das Deaktivieren aller (Teilnehmer-)Kameras oder des öffentlichen bzw. privaten Chats, können Sie später im BBB-Raum vornehmen.
Bearbeitung der Moderatorrolle
In den meisten Fällen können Sie die voreingestellte Konfiguration für die Moderationsrolle einfach so belassen. Falls nötig können Sie auch einzelne Personen gezielt zu Moderatoren machen. Dafür wählen Sie im Dropdowndfeld die Option "Nutzer/in" und daneben den Namen der gewünschten Person (rot markiert). Optional können Sie die voreingestellten Rolleneinstellungen bearbeiten (gelb markiert).
Aufzeichnen eines BBB-Meetings
Sofern Sie eine BBB-Session aufzeichnen möchten, achten Sie in den Einstellungen in Moodle bitte darauf, dass Sie eine Instanz