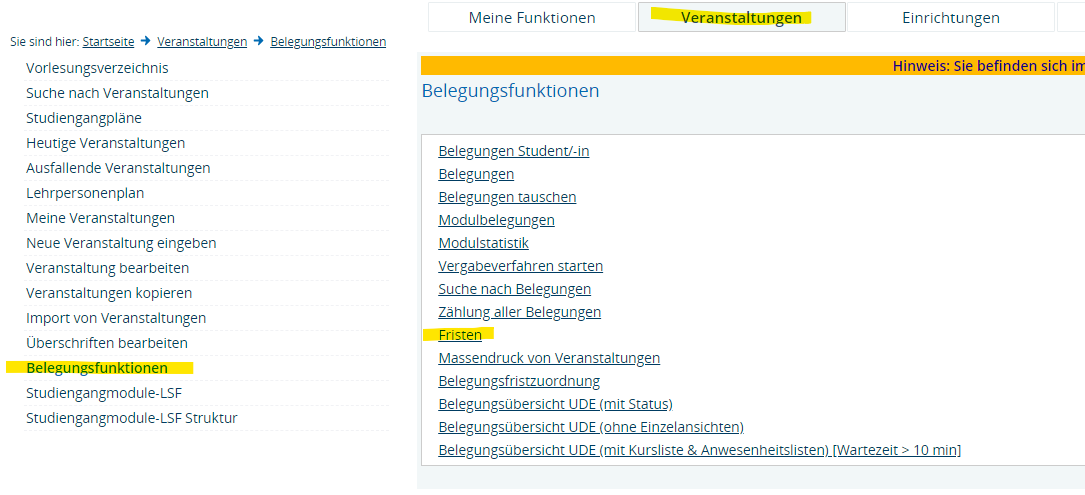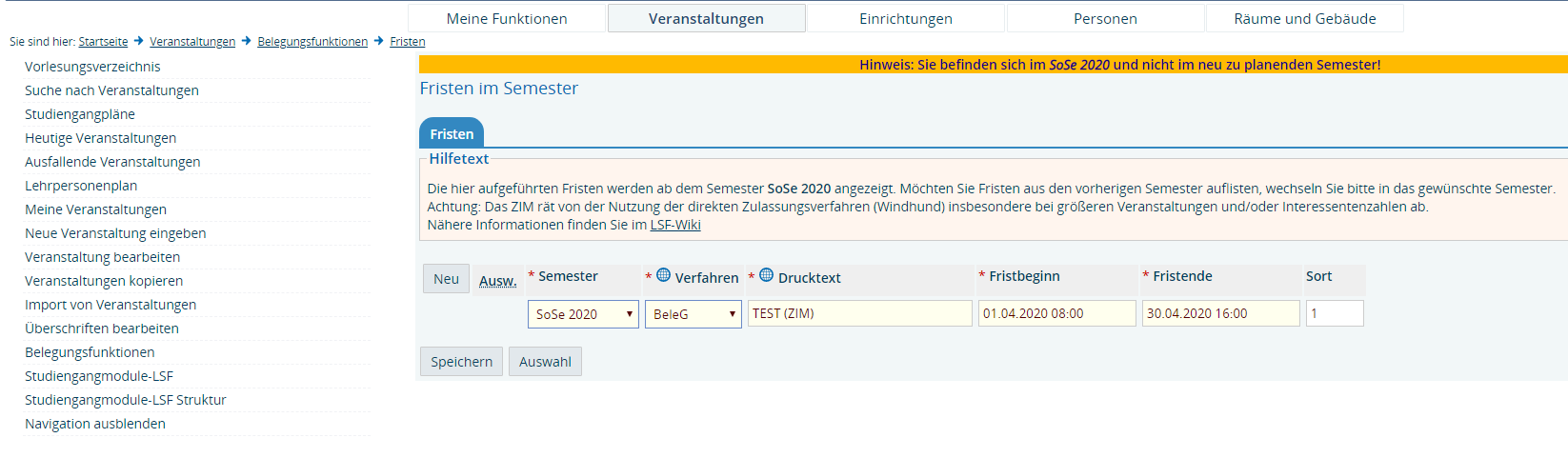Belegungsfristen erstellen
Erstellung von Belegungsfristen
Belegungsfristen können nur von Nutzern erstellt werden, die über die Rolle Einrichtung oder Einrichtung (Veranstaltungen) verfügen.
Um eine Belegungsfrist zu erstellen wählen Sie aus dem Menü "Veranstaltungen" den Menüpunkt "Belegungsfunktionen" aus.
Im Menü "Belegungsfunktionen" wählen Sie anschließend den Menüpunkt "Fristen" aus.
Beim Anlegen der ersten Frist wählen Sie im folgenden Menü bei "Semester" das gewünschte Semester für die Frist. Standardmäßig ist das Semester ausgewählt, in dem Sie sich zur Zeit befinden. Sollten Sie bereits Fristen erstellt haben, müssen Sie vorher auf den Button "Neu" klicken.
Unter "Verfahren" wählen Sie eines der angezeigten Belegungsverfahren. Eine Erläuterung zu den verfügbaren Belegungsverfahren und deren Besonderheiten finden Sie hier.
Bei "Drucktext" wählen Sie einen aussagekräftigen Namen für die Frist, der bitte möglichst den Namen Ihrer Einrichtung oder zumindest einen Teil des Namens enthält (Bsp.: Testfrist (ZIM)). Dieser Name wird später in der Detailansicht der Veranstaltungen auch angezeigt.
Bei "Fristbeginn" und "Fristende" tragen Sie das Anfangs- bzw. Enddatum der Frist ein. Bei Bedarf können Sie auch eine Uhrzeit mit angeben.
Das folgende Eingabeschema muss beachtet werden! (TT.MM.JJJJ LEERZEICHEN HH:MM:SS; Beispiel: 31.01.2020 08:00).
Bei mehreren Fristen können Sie mithilfe von Sort bestimmen, an welcher Stelle in der Auswahlliste die Frist erscheint. Tragen Sie dazu einfach eine 1 ein, wenn die Frist ganz oben in der Auswahlliste erscheinen soll, eine 2 für die zweite Stelle etc.
Zum Erstellen der Frist klicken Sie auf Speichern.
Nach dem Speichern sollte vor der neu angelegten Frist ein grüner Haken erscheinen. Wie Sie die neu erstellte Frist mit einer Veranstaltung verknüpfen erfahren Sie hier.