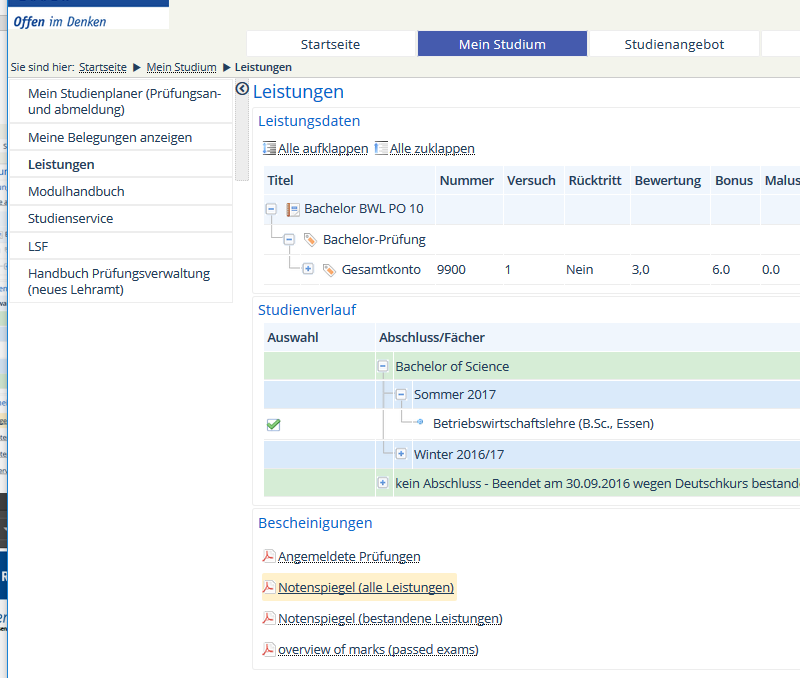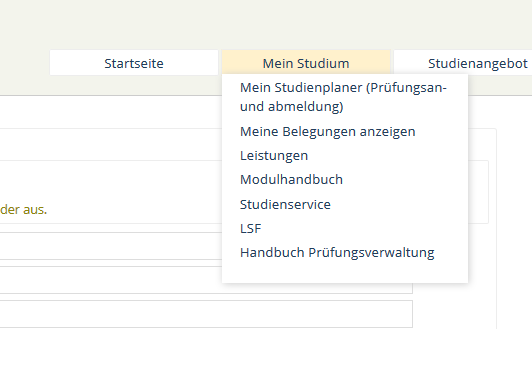Handbuch Prüfungsverwaltung HISinOne
Einleitung
Die Anleitung beschreibt die wesentlichen Schritte der Prüfungsanmeldung und -abmeldung in HISinOne.
Hinweise vorab: Datumsangaben sind beispielhaft. Erfolgt bei der An- und Abmeldung keine E-Mail-Benachrichtigung kann zur Kontrolle von An- und Abmeldungen der PDF-Bescheid „Angemeldete Prüfungen“ unter „Mein Studium“ -> „Leistungen“ genutzt werden. Dieser dient als schriftlicher Beleg. Angemeldete Prüfungen zum ausgewählten Fach und Semester erscheinen auf diesem Bescheid; Abmeldungen erscheinen auf diesem nicht (darauf wird ausführlich weiter unten eingegangen). Sollten auf diesem Bescheid Anmeldungen fehlen, waren diese nicht erfolgreich oder Sie haben sich selbst von einer Prüfung abgemeldet. Manche Prüfungen haben bestimmte Voraussetzungen, werden diese nicht erfüllt, kann eine Abmeldung auch durch das Prüfungsamt erfolgen!
Anmeldung in HISinOne
Für eine Prüfungsanmeldung mit HISinOne müssen Sie sich zunächst am System anmelden.
Prüfungsorganisation
Alle grundlegenden Funktionen bezüglich der An- und Abmeldung zu Prüfungen bzw. zu den Prüfungsinformationen können über „Mein Studienplaner“, „Meine Belegungen anzeigen“ und „Leistungen“ unter dem Menüpunkt "Mein Studium" aufgerufen werden.
Prüfungsanmeldung
Schritt 1: Studienplaner öffnen
Um sich für Prüfungen an- bzw. abzumelden, finden sie unter „Mein Studienplaner“ ihren Prüfungsordnungsbaum. Wenn sie einen Studiengang mit nur einem Fach studieren, öffnet sich der Prüfungsordnungsbaum direkt. Bei Studiengängen mit mehreren Fächern (Lehramt, Doppel Bachelor / Master) oder auch wenn sie mehrere Studiengänge parallel studieren, kommt zunächst eine Seite, auf der die einzelnen Fächer für die Prüfungsanmeldung und -abmeldung ausgewählt werden müssen.
Ansicht bei einem Lehramststudiengang:
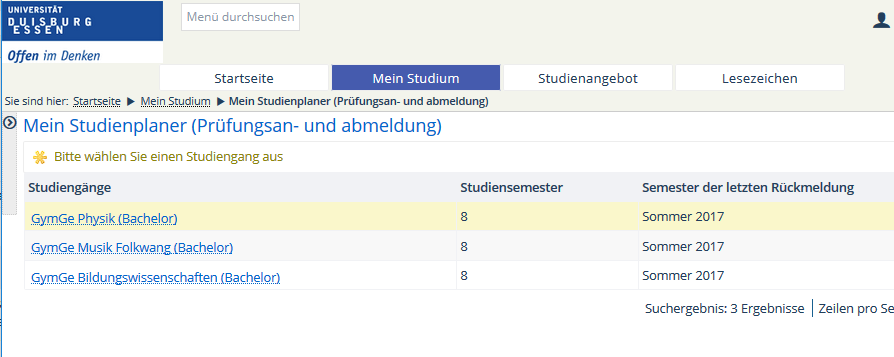
Ansicht bei einem Doppel-Bachelor:
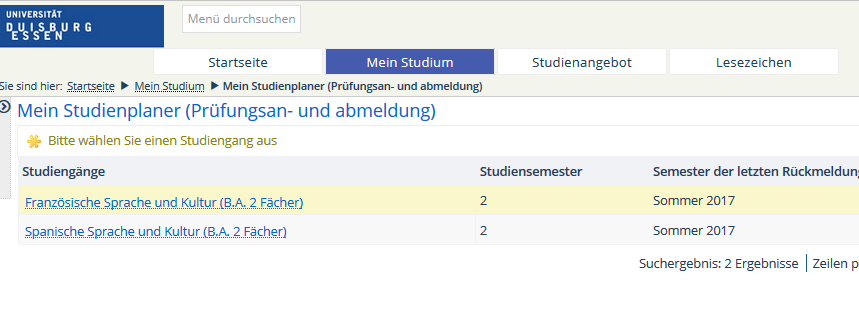
Der Studienplaner für ein (ausgewähltes) Fach:
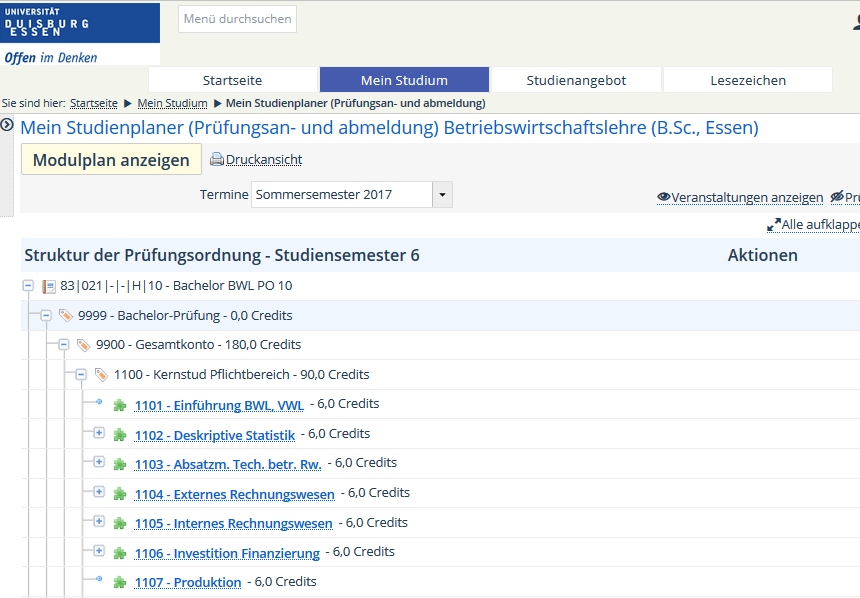
Schritt 2: Prüfung auswählen
Im Studienplaner ist der Studiengang bzw. die Prüfungsordnung als Baum dargestellt. In dem sie die jeweiligen Knoten (Konten oder Module) öffnen, erhalten sie Zugang zu den jeweiligen Prüfungen.
Hat eine Prüfung einen sogenannten (gültigen) Terminsatz, finden sie rechts neben dem Prüfungstitel den Anmeldebutton; dieser ist noch nicht die eigentliche Anmeldung, sondern führt zu einer weiteren Seite, auf der sie ggf. die Auswahl zwischen mehreren Terminen zu einer Prüfung haben.
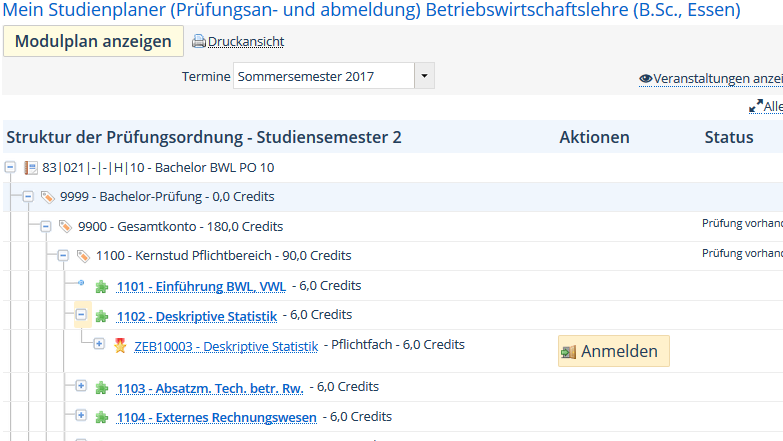
Mit den Dropdown Menü „Termine“ im oberen Bereich, können sie sich Termine für zukünftige Semester anzeigen lassen; sogenannte Nachschreibetermine liegen u.U. oft im folgenden Semester.
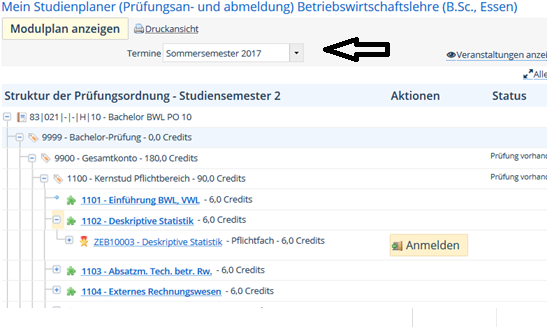
Fehlt einer Prüfung der Anmeldebutton, wurde kein Terminsatz (in dem ausgewählten Semester) hinterlegt. Dies kann unterschiedliche Gründe haben. Wenden sie sich in diesen Fällen an ihre Modulbetreuung, Fakultät oder an das Prüfungsamt.
Schritt 3: Prüfungsanmeldung
Nach dem Betätigen des Anmeldebuttons kommt zunächst ein rechtlicher Hinweis zur Prüfungsanmeldung, der gelesen und bestätigt werden muss.
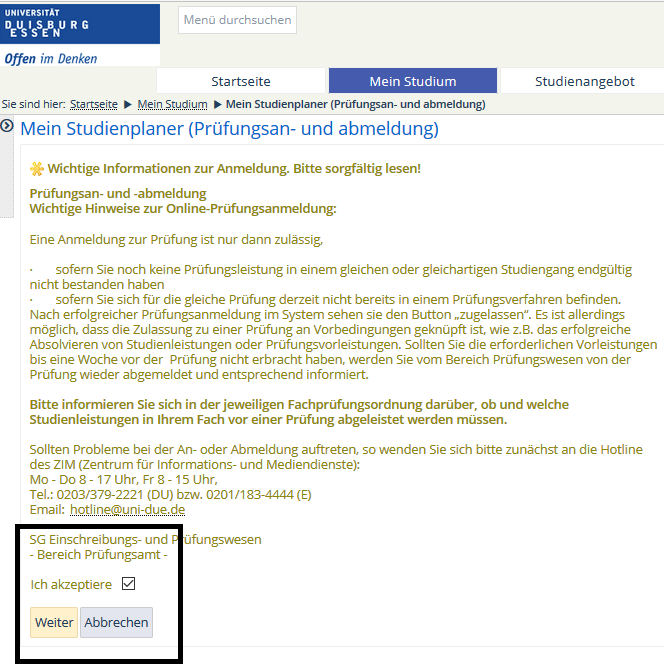
Anschließend können sie sich für einen Prüfungstermin anmelden.
Auswahl mit nur einem Termin:
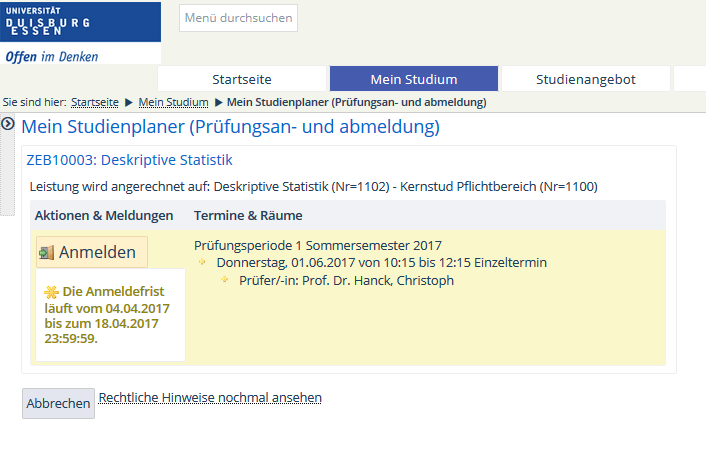
Auswahl mit mehreren Terminen:
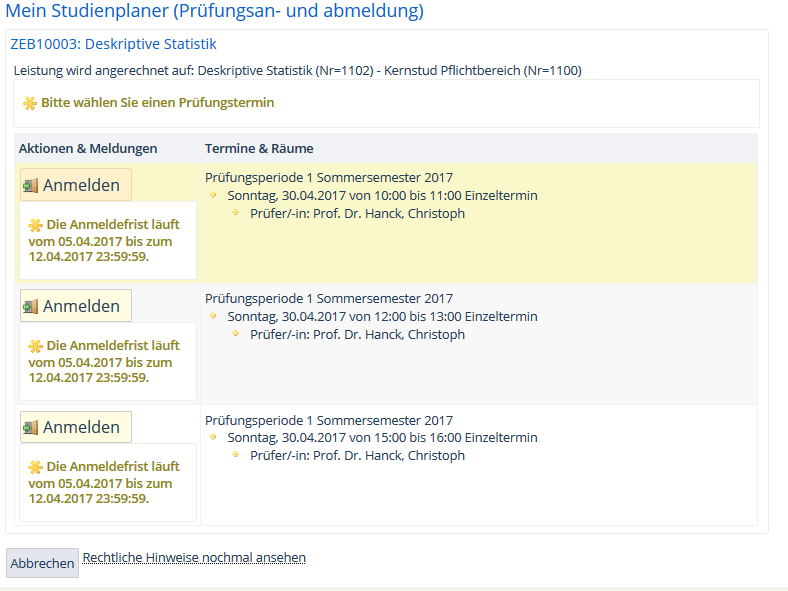
Nach der Anmeldung steht die Prüfung im Status „zugelassen“.
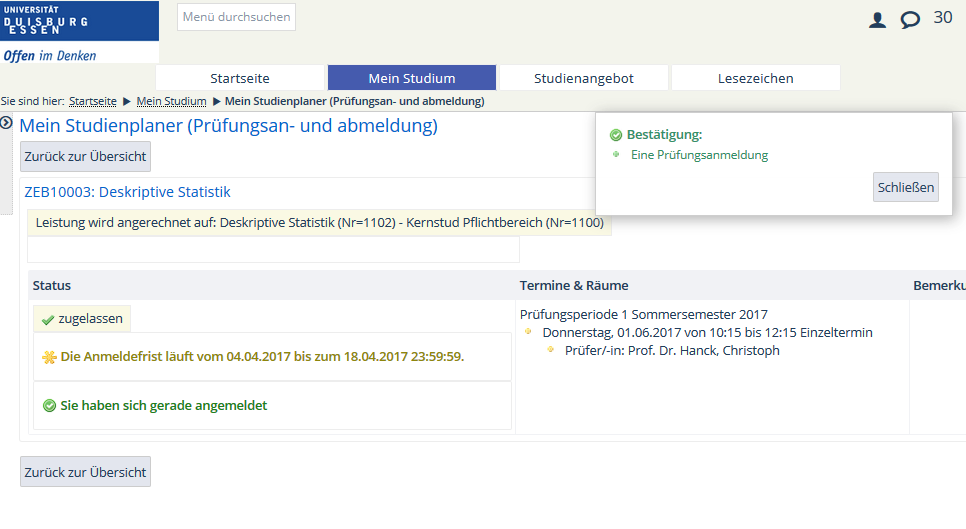
Schritt 4: Bestätigung der Anmeldung
In HISinOne gibt es derzeit noch keine E-Mail-Benachrichtigung bei Prüfungsanmeldung oder -abmeldung.
Es gibt dazu äquivalent andere Wege zu prüfen, ob eine Anmeldung erfolgreich war oder nicht. Unter dem Menüpunkt „Meine Belegungen anzeigen“ werden zu einem Semester die „belegten“ (angemeldeten bzw. zugelassenen) Prüfungen angezeigt. Die Semester sind auf Reiterkarten sortiert.
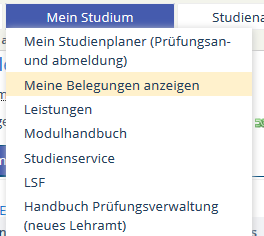
Beispiel:
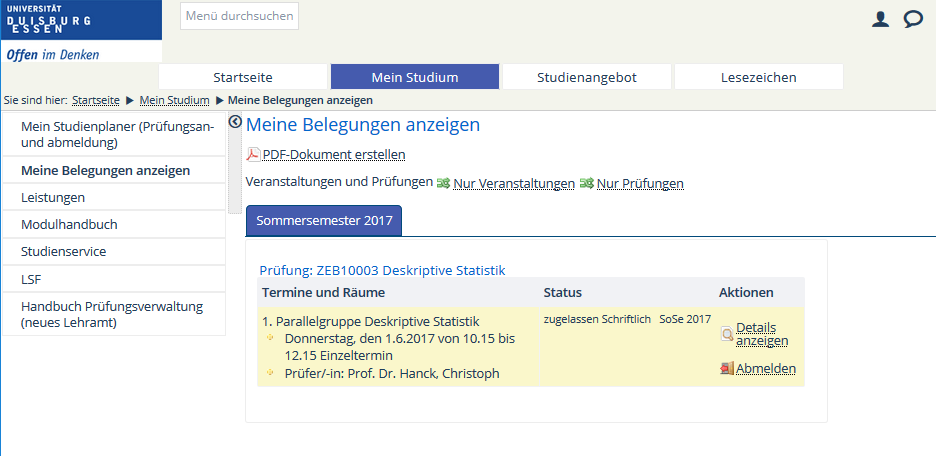
Eine weitere Möglichkeit besteht darin, sich unter dem Menüpunkt „Leistungen“ bei entsprechender Auswahl des Studienganges bzw. des Faches, sich einen Bescheid „Angemeldete Prüfungen“ im PDF-Format zu ziehen; sollte eine angemeldete Prüfung dort nicht erscheinen, war eine Anmeldung möglicherweise nicht erfolgreich; versuchen sie es erneut bzw. melden sich bitte umgehend beim Prüfungsamt.
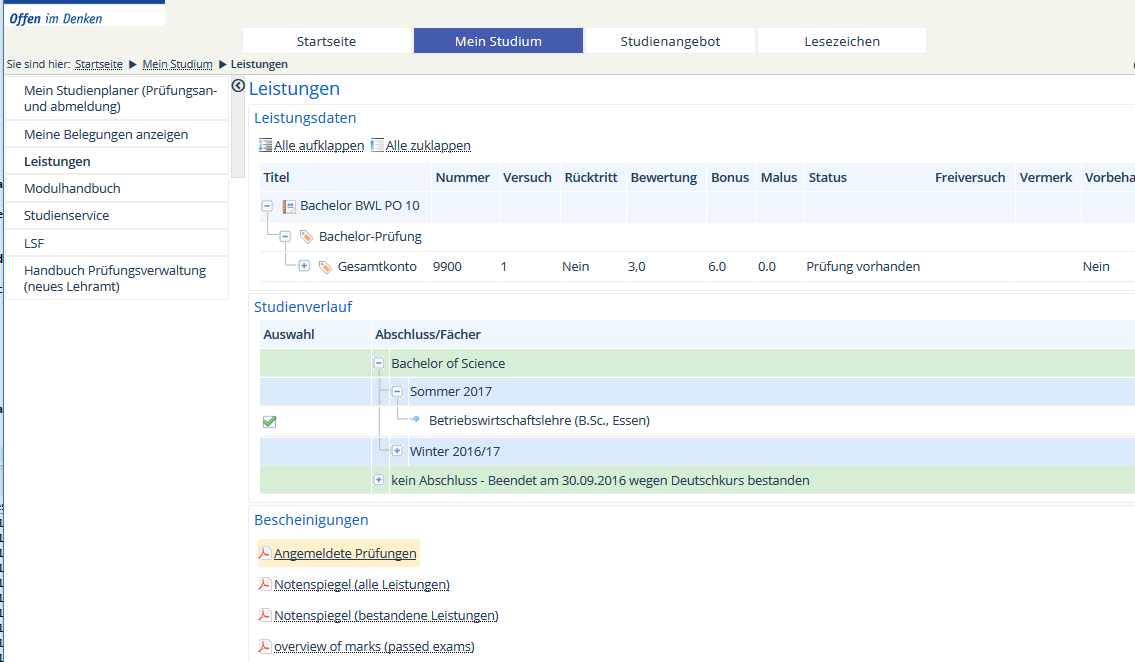
Zwischen zwei Terminen einer einzelnen Prüfung wechseln
Werden mehrere Termine zu einer Prüfung angeboten, können sie innerhalb der Anmelde- und Rücktrittsfristen eine Anmeldung „Ummelden“. Die Anmeldung wird dann gewechselt; der „alte“ Termin wird abgemeldet!
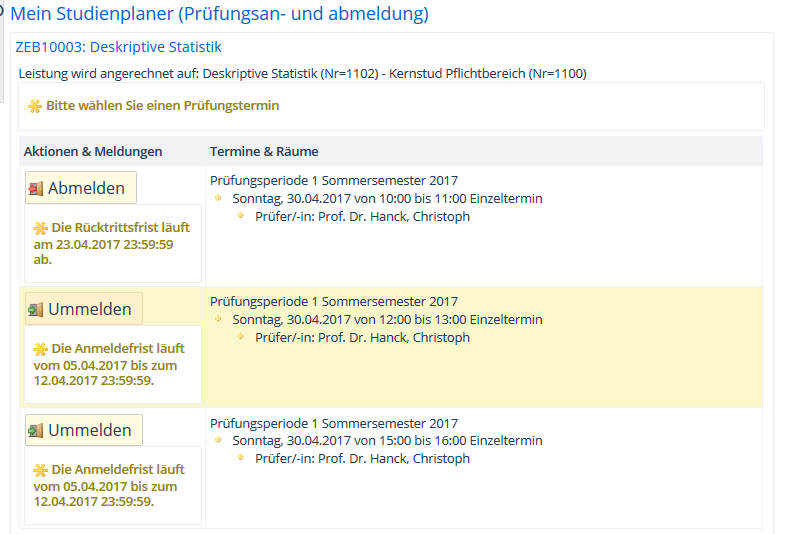
Erfolgreiche Ummeldung:
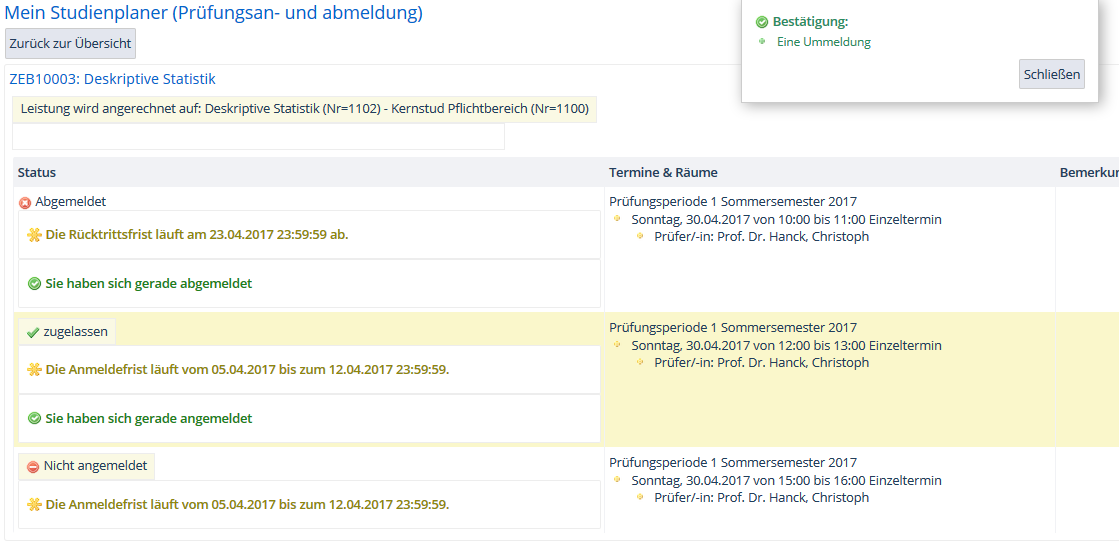
Wann ist eine Anmeldung zu einer Prüfung nicht möglich?
Sollte zu einer Prüfung kein Anmeldebutton im Prüfungsordnungsbaum erscheinen, dann wurde für das ausgewählte Semester kein (gültiger) Prüfungsterminsatz angelegt oder die Prüfung ist nicht Teil des globalen Anmeldezeitraumes. Dazu wenden sie sich bitte an die Modulbetreuung, Fakultät oder an das Prüfungsamt.
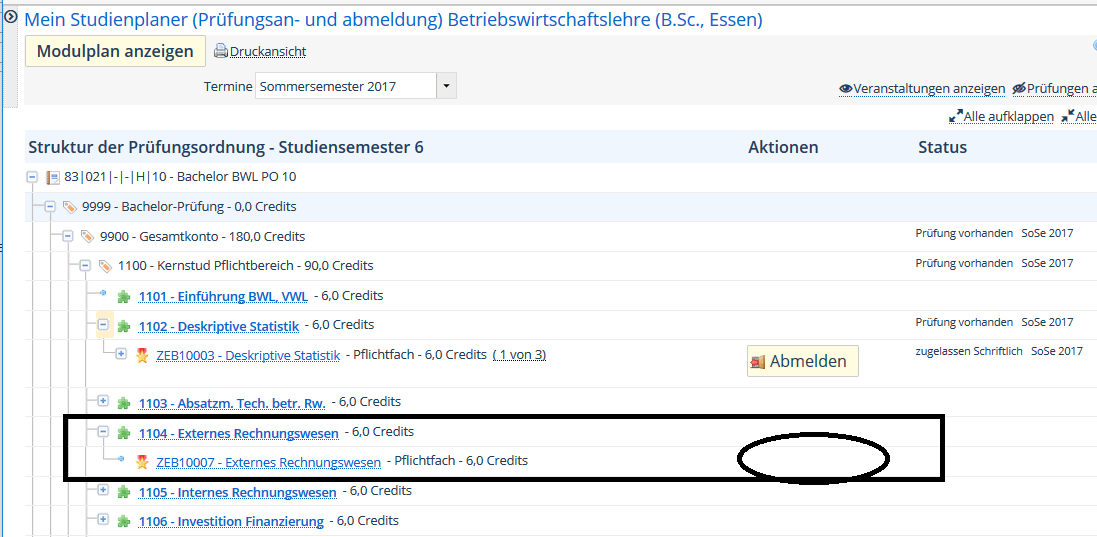
Ein weiterer Grund ist, dass die Anmeldefrist noch nicht begonnen hat. Der Anmeldezeitraum ist grundsätzlich in der 5 und 6 Verlesungswoche eines Semesters. Dieser wird auf den Seiten des Prüfungsamtes allgemein bekannt gegeben.
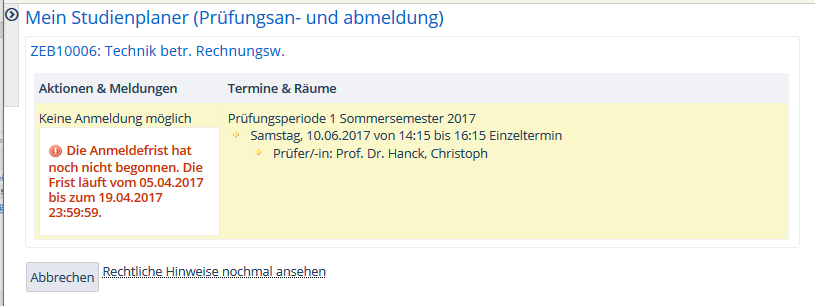
Wurde ein Terminsatz nicht vollständig ausgefüllt, wird dies auch auf der Oberfläche mitgeteilt; sollten sie im Anmeldezeitraum (und nur dann) eine solche Meldung erhalten, wenden sie sich bitte an das Prüfungsamt.
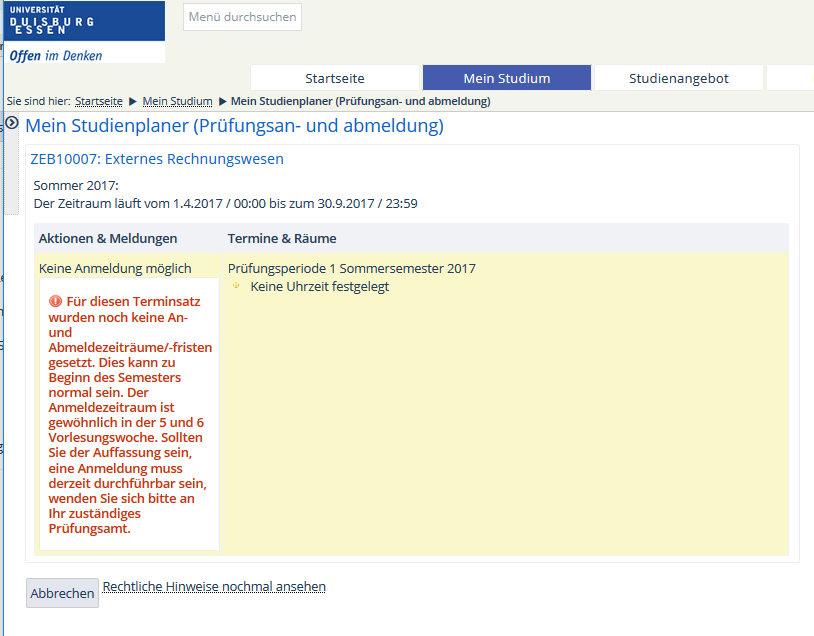
Prüfungsabmeldung
Schritt 1: Auswahl der Prüfung
Wie oben beschrieben, erreichen sie über den Menüpunkt „Mein Studium“ -> „Mein Studienplaner“ ihren Prüfungsordnungsbaum. Für das ausgewählte Semester werden ihnen beim Öffnen der Knoten (Konten und Module) bei den angemeldeten Prüfungen ein Button für die Abmeldung angezeigt; analog zur Anmeldung ist das Betätigen dieses Buttons noch nicht die tatsächliche Abmeldung.
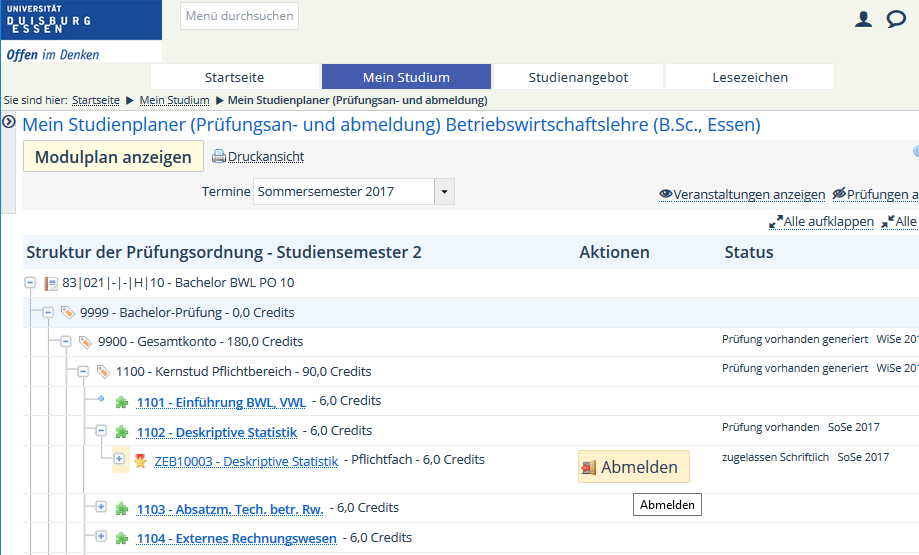
Schritt 2: Prüfungsabmeldung
Nach dem Betätigen werden sie auf eine Seite weitergeleitet wo der konkrete Termin abgemeldet werden kann, vorausgesetzt, sie befinden sich noch innerhalb der Rücktrittsfrist (allgemein eine Woche vor Prüfungstermin).
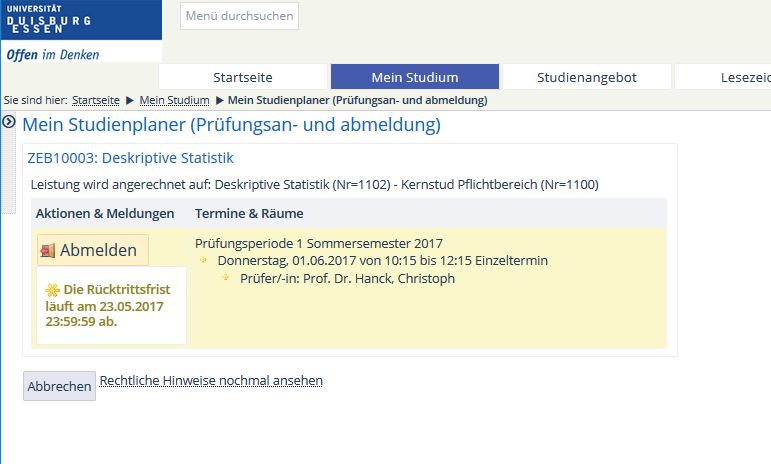
Eine Prüfung wurde erfolgreich abgemeldet:
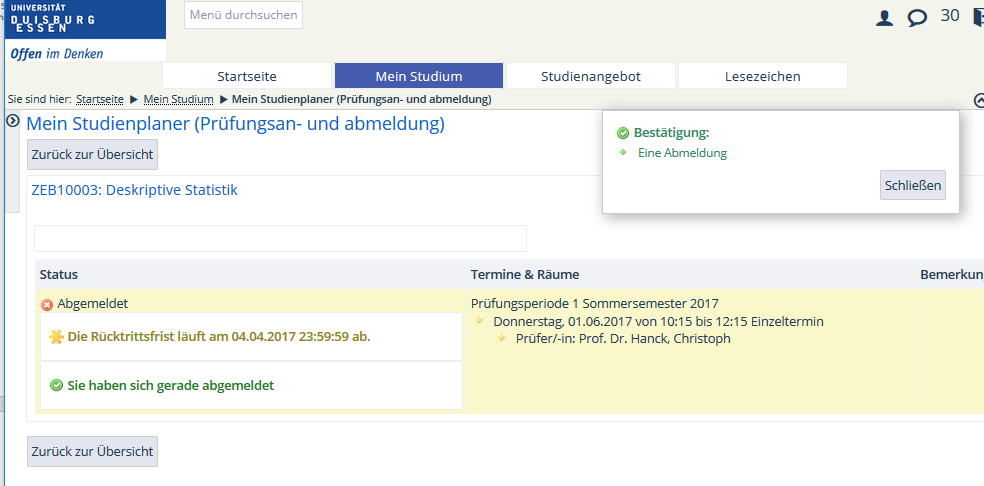
Auch hier erfolgt derzeit keine E-Mail-Benachrichtigung.
Eine abgemeldete Prüfung erscheint aber nicht mehr auf dem PDF-Bescheid „Angemeldete Prüfungen“. So können sie kontrollieren ob eine Abmeldung erfolgreich war.
Wann ist eine Abmeldung nicht möglich?
Haben sie die Rücktrittsfrist verpasst, ist eine Onlineabmeldung nicht möglich; mit einem ärztlichen Attest können sie sich im Prüfungsamt aber grundsätzlich immer abmelden bzw. dieses nachreichen; ein nicht Erscheinen wird mit 5,0 bewertet.
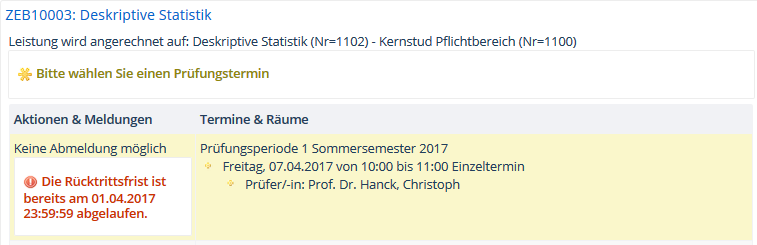
Im Falle mehrerer Termine, ist nach dem Ablauf der Rücktrittsfrist zu einem angemeldeten Termin auch eine „Ummeldung“ nicht mehr möglich. Beim Prozess der Ummeldung wird versucht, den „alten“ Termin abzumelden, was wegen der abgelaufenen Rücktrittsfrist nicht möglich ist!
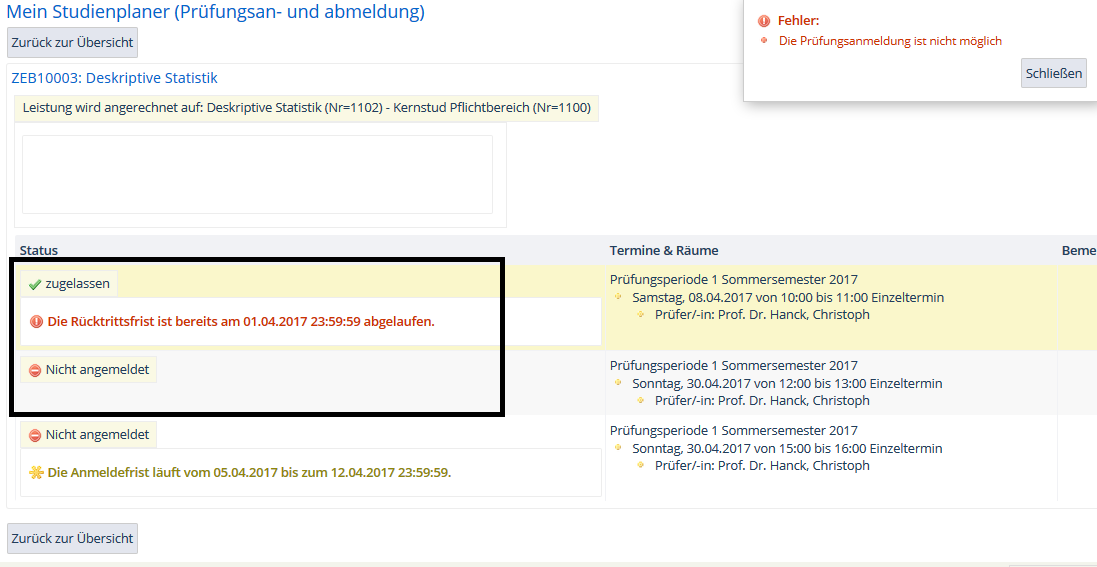
Notenspiegel als PDF-Bescheid
Für die weitere Studienorganisation, zum Bewerben oder für das Bafög-Amt, stehen ihnen unter „Mein Studium“ -> „Leistungen“ diverse Notenspiegel zur Verfügung.