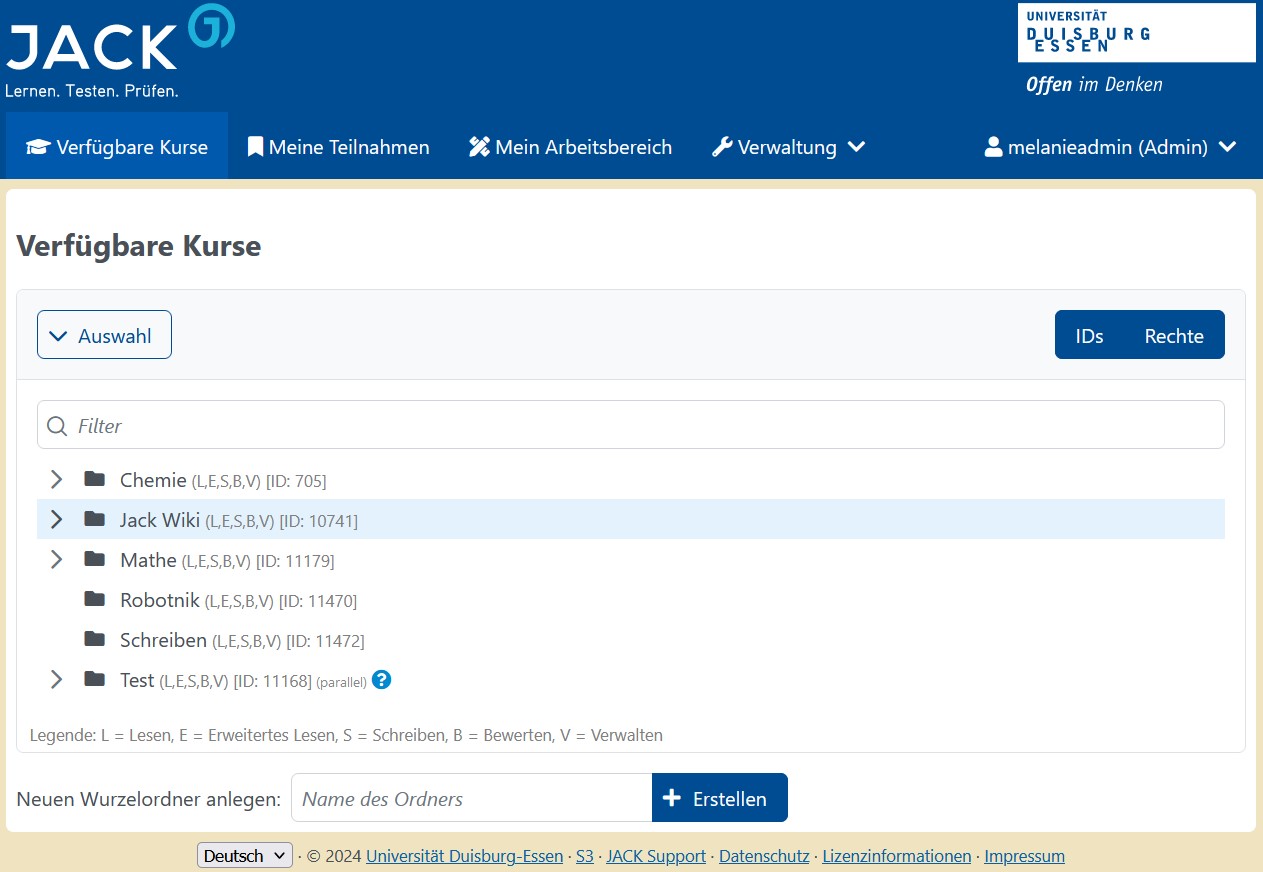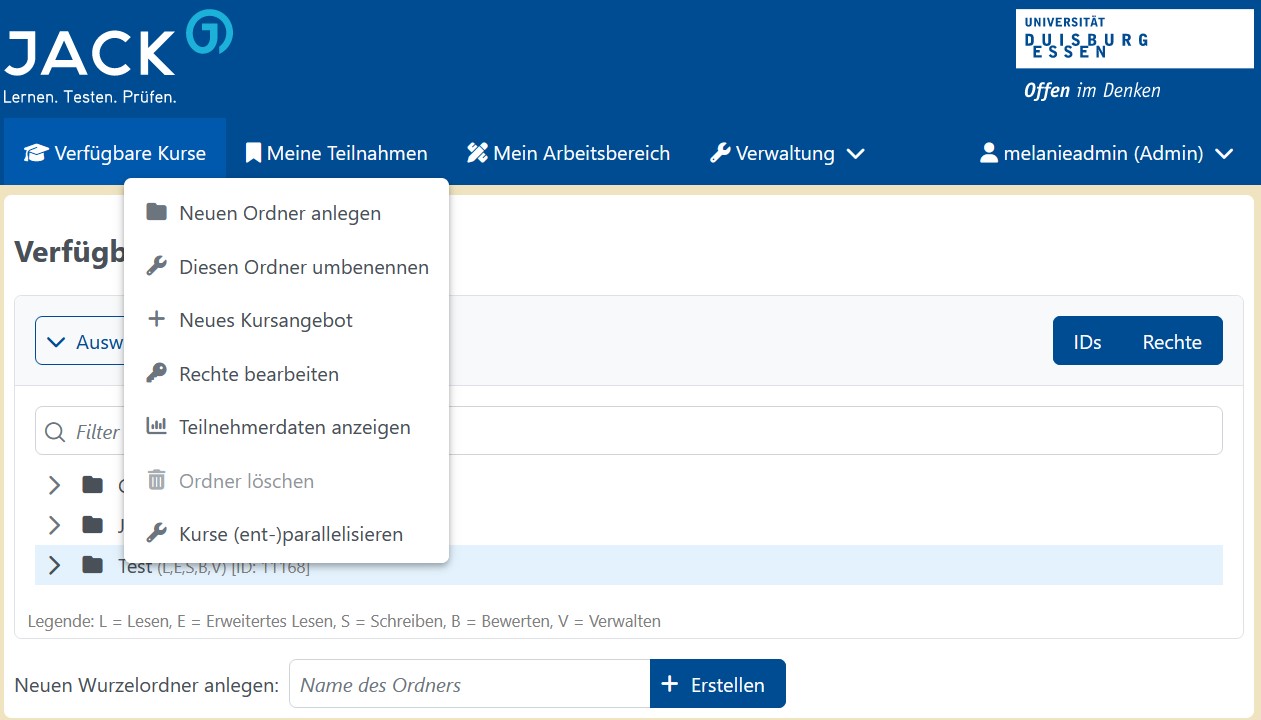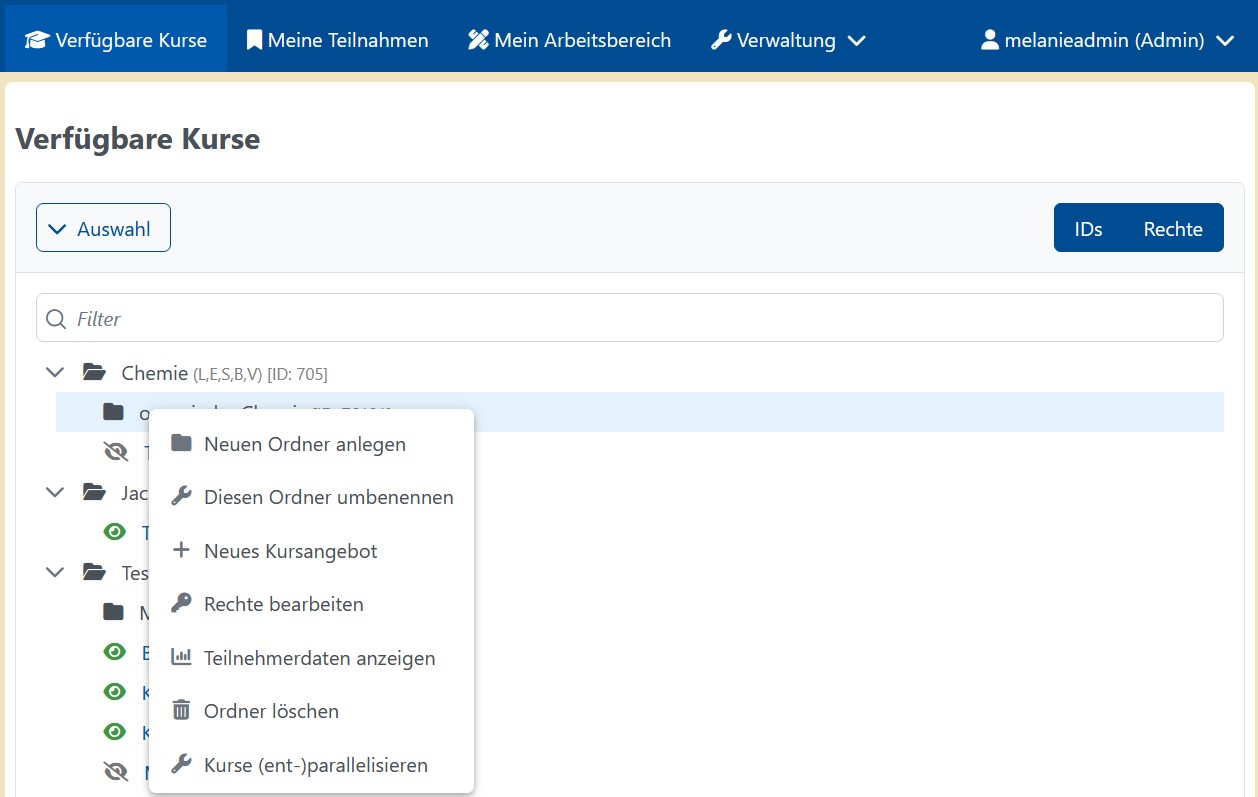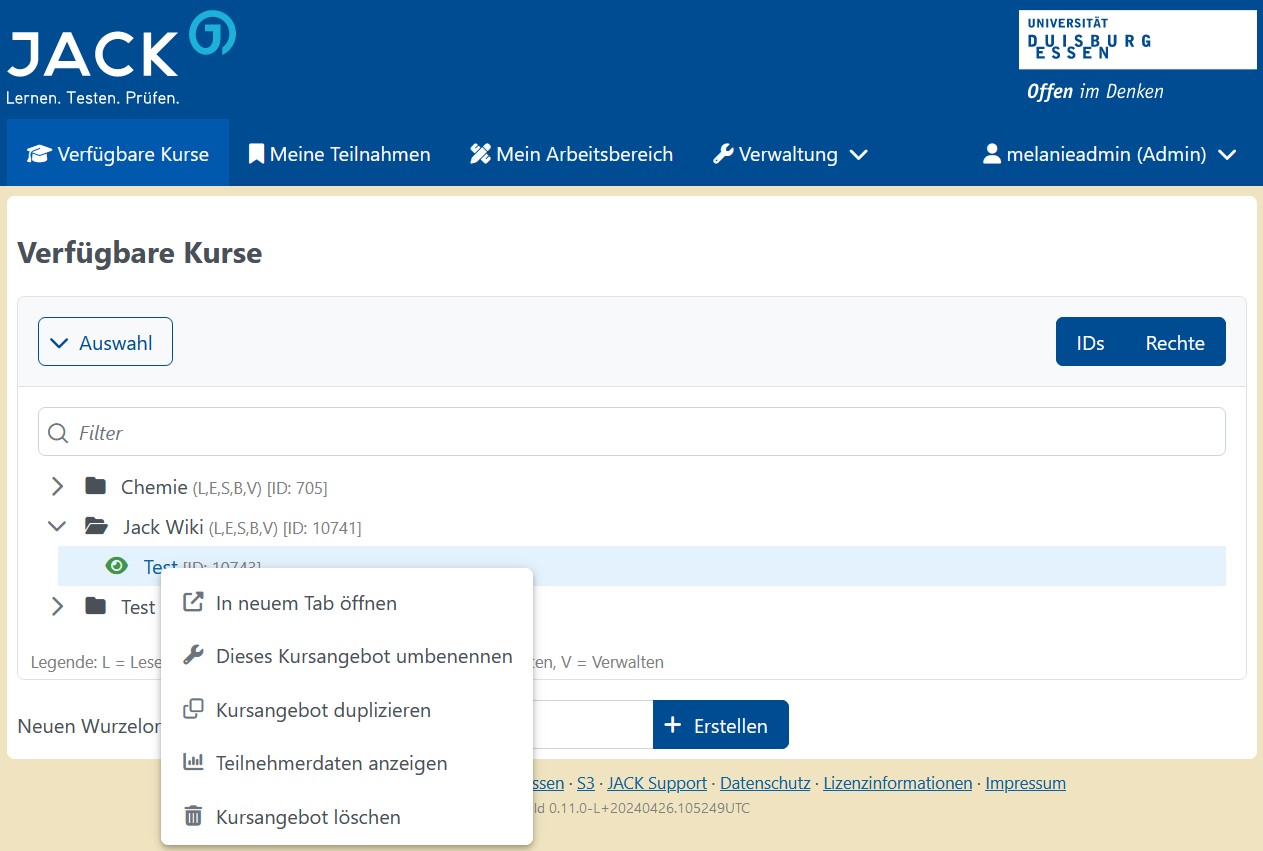Verfügbare Kurse (JACK3): Unterschied zwischen den Versionen
Keine Bearbeitungszusammenfassung |
(Typos und kleine Formulierungsänderungen) |
||
| Zeile 1: | Zeile 1: | ||
Unter dem Reiter "Verfügbare Kurse" | Unter dem Reiter "Verfügbare Kurse" erstellen Sie als Lehrender Kursangebote , welche von Studierenden bearbeitet werden können. Hier sind alle Kursangebote aufgelistet die Sie als Lehrender erstellt haben, für die Sie Rechte von anderen Lehrenden bekommen haben und die Sie als Studierender bearbeiten können. | ||
[[Datei:VerfuegbareKurse.JPG|center]] | [[Datei:VerfuegbareKurse.JPG|center]] | ||
| Zeile 7: | Zeile 7: | ||
[[Datei:VerfuegbareKurse rechteMaus.JPG|center]] | [[Datei:VerfuegbareKurse rechteMaus.JPG|center]] | ||
Wenn Sie mit der rechten | Wenn Sie mit der rechten Maustaste auf den Ordner in der obersten Ebene klicken öffnet sich ein Fenster mit zwei Möglichkeiten: '''Neuen Ordner anlegen''' und '''Neues Kursangebot'''. Wenn Sie '''Neuen Ordner anlegen''' anklicken wird ein neuer Unterordner in diesem Ordner erstellt. Wenn Sie '''Neues Kursangebot''' anklicken, erstellen Sie ein neues Kursangebot. Wichtig ist, dass Sie jeweils einen Namen eingeben und diesen mit der Enter-Taste bestätigen, ansonsten wird der neue Ordner oder das neue Kursangebot nicht angelegt. | ||
Wenn Sie mit der rechten | Wenn Sie mit der rechten Maustaste auf einen Unterordner klicken öffnet sich ein Kontextmenu mit neuen Optionen. | ||
[[Datei:VerfuegbareKurse rechteMausUnterordner.JPG|center]] | [[Datei:VerfuegbareKurse rechteMausUnterordner.JPG|center]] | ||
Zusätzlich zu '''Neuen Ordner anlegen''' und '''Neues Kursangebot''' haben Sie jetzt noch die Möglichkeit '''Diesen Ordner umbenennen''', '''Rechte bearbeiten''' und '''Diesen Ordner löschen'''. Wenn sie '''Diesen Ordner umbenennen''' auswählen, dann öffnet sich ein Fenster indem Sie einen neuen Namen für den Ordner eingeben können | Zusätzlich zu '''Neuen Ordner anlegen''' und '''Neues Kursangebot''' haben Sie jetzt noch die Möglichkeit '''Diesen Ordner umbenennen''', '''Rechte bearbeiten''' und '''Diesen Ordner löschen'''. Wenn sie '''Diesen Ordner umbenennen''' auswählen, dann öffnet sich ein Fenster indem Sie einen neuen Namen für den Ordner eingeben können und abschließend mit OK bestätigen. Unter '''Rechte bearbeiten''' können Sie anderen Lehrenden verschiedene Rechte an diesem Ordner geben, oder diese Rechte auch wieder entziehen. Mit '''Diesen Ordner löschen''' können Sie den Ordner löschen. Beachten Sie, dass sich Ordner nicht ohne weiteres löschen lassen, wenn Sie Inhalte haben. | ||
Wenn Sie mit der rechten | Wenn Sie mit der rechten Maustaste ein Kursangebot anklicken öffnet sich ein Menüfeld mit den Möglichkeiten '''Kursangebot duplizieren''', '''Teilnehmerdaten exportieren''' und '''Kursangebot löschen'''. | ||
[[Datei:VerfuegbareKurse-Kursangebot.JPG|center]] | [[Datei:VerfuegbareKurse-Kursangebot.JPG|center]] | ||
Mit '''Kursangebot duplizieren''' erstellen Sie ein weiteres Kursangebot mit denselben Einstellung. Bevor dieser Vorgang abgeschlossen wird müssen Sie dem duplizierten Kursangebot einen Namen geben und | Mit '''Kursangebot duplizieren''' erstellen Sie ein weiteres Kursangebot mit denselben Einstellung. Bevor dieser Vorgang abgeschlossen wird müssen Sie dem duplizierten Kursangebot einen Namen geben und mit OK bestätigen. Das duplizierte Kursangebot wird im selben Ordner erstellt. | ||
Wenn Sie '''Teilnehmerdaten exportieren''' klicken öffnet sich die Seite mit allen studentischen Einreichungen zu diesem Kursangebot. Über '''Kursangebot löschen''' löschen Sie das Kursangebot und alle Informationen die daran hängen, wie z.B. Teilnehmerzahlen. Bevor dies durchgeführt wird gibt es daher noch eine Sicherheitsabfrage, um sicher zu stellen, dass dieser Vorgang bewusst in Gang gesetzt wurde. | Wenn Sie '''Teilnehmerdaten exportieren''' klicken öffnet sich die Seite mit allen studentischen Einreichungen zu diesem Kursangebot. Über '''Kursangebot löschen''' löschen Sie das Kursangebot und alle Informationen die daran hängen, wie z.B. Teilnehmerzahlen. Bevor dies durchgeführt wird gibt es daher noch eine Sicherheitsabfrage, um sicher zu stellen, dass dieser Vorgang bewusst in Gang gesetzt wurde. | ||
[[category:Benutzerhandbuch]] | [[category:Benutzerhandbuch]] | ||
Version vom 7. Juli 2022, 09:53 Uhr
Unter dem Reiter "Verfügbare Kurse" erstellen Sie als Lehrender Kursangebote , welche von Studierenden bearbeitet werden können. Hier sind alle Kursangebote aufgelistet die Sie als Lehrender erstellt haben, für die Sie Rechte von anderen Lehrenden bekommen haben und die Sie als Studierender bearbeiten können.
Die jeweiligen Rechte werden immer ordnerweise vergeben. Hinter dem Namen des Ordners steht in Klammern welche Rechte Sie an dem jeweiligen Ordner haben. Zur besseren Lesbarkeit ist unter allen Ordnern eine Legende für die verschiedenen Rechte zu finden. In den jeweiligen Ordnern finden Sie die verschiedenen Kursangebote. Hinter den Namen der Kursangebote ist noch die ID des Kursangebots zu sehen. Mit dieser ID ist jedes Kursangebot eindeutig zu identifizieren, da Namen auch doppelt vergeben werden können.
Wenn Sie mit der rechten Maustaste auf den Ordner in der obersten Ebene klicken öffnet sich ein Fenster mit zwei Möglichkeiten: Neuen Ordner anlegen und Neues Kursangebot. Wenn Sie Neuen Ordner anlegen anklicken wird ein neuer Unterordner in diesem Ordner erstellt. Wenn Sie Neues Kursangebot anklicken, erstellen Sie ein neues Kursangebot. Wichtig ist, dass Sie jeweils einen Namen eingeben und diesen mit der Enter-Taste bestätigen, ansonsten wird der neue Ordner oder das neue Kursangebot nicht angelegt.
Wenn Sie mit der rechten Maustaste auf einen Unterordner klicken öffnet sich ein Kontextmenu mit neuen Optionen.
Zusätzlich zu Neuen Ordner anlegen und Neues Kursangebot haben Sie jetzt noch die Möglichkeit Diesen Ordner umbenennen, Rechte bearbeiten und Diesen Ordner löschen. Wenn sie Diesen Ordner umbenennen auswählen, dann öffnet sich ein Fenster indem Sie einen neuen Namen für den Ordner eingeben können und abschließend mit OK bestätigen. Unter Rechte bearbeiten können Sie anderen Lehrenden verschiedene Rechte an diesem Ordner geben, oder diese Rechte auch wieder entziehen. Mit Diesen Ordner löschen können Sie den Ordner löschen. Beachten Sie, dass sich Ordner nicht ohne weiteres löschen lassen, wenn Sie Inhalte haben.
Wenn Sie mit der rechten Maustaste ein Kursangebot anklicken öffnet sich ein Menüfeld mit den Möglichkeiten Kursangebot duplizieren, Teilnehmerdaten exportieren und Kursangebot löschen.
Mit Kursangebot duplizieren erstellen Sie ein weiteres Kursangebot mit denselben Einstellung. Bevor dieser Vorgang abgeschlossen wird müssen Sie dem duplizierten Kursangebot einen Namen geben und mit OK bestätigen. Das duplizierte Kursangebot wird im selben Ordner erstellt. Wenn Sie Teilnehmerdaten exportieren klicken öffnet sich die Seite mit allen studentischen Einreichungen zu diesem Kursangebot. Über Kursangebot löschen löschen Sie das Kursangebot und alle Informationen die daran hängen, wie z.B. Teilnehmerzahlen. Bevor dies durchgeführt wird gibt es daher noch eine Sicherheitsabfrage, um sicher zu stellen, dass dieser Vorgang bewusst in Gang gesetzt wurde.