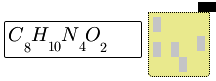Formeleditor: Unterschied zwischen den Versionen
PRanz (Diskussion | Beiträge) (Eingabe mit Multiplikationszeichen ergänzt) |
Swolff (Diskussion | Beiträge) K (→Chemie Editor: Rechtschreibfehler korrigiert) |
||
| (8 dazwischenliegende Versionen von 2 Benutzern werden nicht angezeigt) | |||
| Zeile 1: | Zeile 1: | ||
JACK bietet die Möglichkeit, Fill-In-Aufgaben um einen Editor zu erweitern, der die Eingabe mathematischer Ausdrücke vereinfacht | JACK bietet die Möglichkeit, Fill-In-Aufgaben um einen Editor zu erweitern, der die Eingabe mathematischer und chemischer Ausdrücke vereinfacht. | ||
=Mathematik Editor= | |||
Zum Einbinden des mathematischen Editors in eine Aufgabe muss der <code>exercise</code>-Tag um das Attribut <code>editor</code> mit einem passenden Wert ergänzt werden. Der mathematische Editor bietet eine Palette mit einer Vielfalt an mathematischen Ausdrücken an, die außerdem erweitert werden kann. In JACK gibt es die Möglichkeit eigene Paletten ([[Templatepaletten]]) zu erstellen und vorgefertigte [[Standardpaletten]] zu nutzen. | |||
Um [[Standardpaletten]] einzubinden genügt es den Namen der Palette wie oben beschrieben anzugeben. | |||
Um [[Templatepaletten]] einzubinden, muss die selbsterstellte XML Datei der Aufgabe hinzugefügt werden. Zusätzlich muss in dem <code>editor</code>-Tag der Stage Datei der Name der Datei + Dateiendung übergeben werden. Bsp.: <code>editor="MyPalette.xml"</code> | |||
==Beispiel== | |||
<syntaxhighlight lang="xml"> | <syntaxhighlight lang="xml"> | ||
<?xml version="1.0" encoding="iso-8859-1"?> | <?xml version="1.0" encoding="iso-8859-1"?> | ||
| Zeile 10: | Zeile 18: | ||
In dem Beispiel hat <code>editor</code> den Wert <code>basic</code>. | In dem Beispiel hat <code>editor</code> den Wert <code>basic</code>. | ||
==Hinweise zum mathematischen Editor== | |||
=== Eingabe mit Multiplikationszeichen === | === Eingabe mit Multiplikationszeichen === | ||
| Zeile 37: | Zeile 29: | ||
Der Formeleditor erlaubt Variablen mit mehrere Buchstaben. | Der Formeleditor erlaubt Variablen mit mehrere Buchstaben. | ||
::* | ::*Beispiele: | ||
:::*Für <code>ca^4</code> wird als die Variable "ca" hoch 4 interpretiert. | :::*Für <code>ca^4</code> wird als die Variable "ca" hoch 4 interpretiert. | ||
:::*<code>x*y^2</code> führt zu <code>x*y*y</code> | :::*<code>x*y^2</code> führt zu <code>x*y*y</code> | ||
| Zeile 43: | Zeile 35: | ||
:::*<code>ab*ab</code> führt zu <code>(ab)^2</code>, wobei <code>ab</code> wieder als eine Variable erkannt wird. | :::*<code>ab*ab</code> führt zu <code>(ab)^2</code>, wobei <code>ab</code> wieder als eine Variable erkannt wird. | ||
:::*<code>abc</code> wird als Variable <code>abc</code> erkannt. Schreibt man aber <code>a*b*c</code> werden alle drei Buchstaben als einzelne Variablen erkannt. | :::*<code>abc</code> wird als Variable <code>abc</code> erkannt. Schreibt man aber <code>a*b*c</code> werden alle drei Buchstaben als einzelne Variablen erkannt. | ||
=== Keine Palette anzeigen=== | |||
Es gibt die Möglichkeit die FillIn Kästchen des Formeleditors zu nutzen, ohne eine Palette anzuzeigen. Hierzu kann <code>editor="invisible"</code> gesetzt werden. | |||
===Besondere Zeichen=== | |||
* <code>%</code>: Wird in einem FillIn Kästchen ein <code>%</code> eingefügt, wird ein Bruch anstelle eines <code>%</code> erstellt. | |||
=Chemie Editor= | |||
[[file:Beispiel_Chem.PNG|thumb|Stimulierendes Beispiel mit der Palette "palette_chemical_reaction_equation"]] | |||
Um den chemischen Editor für eine Aufgabe zu nutzen muss dem Tag <code>exercise</code> das Attribut <code>domain</code> mit dem Wert "chem" und das Attribut <code>editor</code> mit Wert "palette_chemical_reaction_equation" oder "invisibleChem". | |||
Durch tippen von Grußbuchstaben (optional gefolgt durch einen Kleinbuchstaben) können Atome angegeben werden. | |||
* Durch <code>Shift + Pfeil unten</code> kann die Anzahl der Atome in einem Molekül erreicht werden. | |||
* Durch <code>Shift + Pfeil oben</code> kann die Ladung des Moleküls angegeben werden. | |||
* Operatoren <code>+</code> und <code>*</code> stehen zur Verfügung. | |||
* Ganzzahlen können verwendet werden | |||
Die Palette "palette_chemical_reaction_equation" beinhaltet Elemente um Oxidationszahlen anzugeben und die Elemente, die mit <code> Shift + Pfeiltaste </code> erzeugbar sind. Diese können mit einem Mausklick eingefügt werden. | |||
==Beispiel zum chemischen Editor== | |||
<syntaxhighlight lang="xml"> | |||
<?xml version="1.0" encoding="iso-8859-1"?> | |||
<exercise type="fillIn" domain="chem" editor="palette_chemical_reaction_equation"> | |||
... | |||
... | |||
</exercise> | |||
</syntaxhighlight> | |||
In dem Beispiel hat <code>editor</code> den Wert <code>palette_chemical_reaction_equation</code>. | |||
=Allgemeine Hinweise zum Editor= | |||
=== Mischen vom mathematischen und chemischen Formeleditor=== | |||
*Eine Mischung der beiden Editoren ist in einer Stage nicht möglich. | |||
*Eine Mischung in verschiedenen Stages einer Aufgabe ist zwar möglich, sollte aber vermieden werden. Die korrekte Anzeige aller gemachten Eingaben ist im Falle einer Mischung nicht möglich. | |||
=== erweitertes Steuern des Editorfeldes=== | |||
Der Formeleditor wird nur für ein Inputfeld angezeigt, wenn | |||
:*in der Stage, wie oben beschrieben, ein Editor eingefügt wurde und beim Inputfeld '''nicht''' <code>editor="false"</code> gesetzt wurde. | |||
:*in der Stage, wie oben beschrieben, ein Editor eingefügt wurde und beim Inputfeld <code>editor="true"</code> gesetzt wurde. | |||
:*in der Stage '''kein''' Editor eingefügt wurde und beim Inputfeld <code>editor="true"</code> gesetzt wurde. Hierbei wird die ''palette6'' des mathematischen Editors als Defaultpalette angezeigt. | |||
Für alle Fälle gilt, dass das Inputfeld '''kein''' Dropdownfeld sein darf! | |||
==Weiterführende Links== | ==Weiterführende Links== | ||
* [[Templatepaletten]] | * [[Templatepaletten]] | ||
* [[Standardpaletten]] | * [[Standardpaletten]] | ||
[[Category:Formeleditor]] | |||
Aktuelle Version vom 18. Juni 2019, 13:05 Uhr
JACK bietet die Möglichkeit, Fill-In-Aufgaben um einen Editor zu erweitern, der die Eingabe mathematischer und chemischer Ausdrücke vereinfacht.
Mathematik Editor
Zum Einbinden des mathematischen Editors in eine Aufgabe muss der exercise-Tag um das Attribut editor mit einem passenden Wert ergänzt werden. Der mathematische Editor bietet eine Palette mit einer Vielfalt an mathematischen Ausdrücken an, die außerdem erweitert werden kann. In JACK gibt es die Möglichkeit eigene Paletten (Templatepaletten) zu erstellen und vorgefertigte Standardpaletten zu nutzen.
Um Standardpaletten einzubinden genügt es den Namen der Palette wie oben beschrieben anzugeben.
Um Templatepaletten einzubinden, muss die selbsterstellte XML Datei der Aufgabe hinzugefügt werden. Zusätzlich muss in dem editor-Tag der Stage Datei der Name der Datei + Dateiendung übergeben werden. Bsp.: editor="MyPalette.xml"
Beispiel
<?xml version="1.0" encoding="iso-8859-1"?>
<exercise type="fillIn" editor="basic">
...
...
</exercise>
In dem Beispiel hat editor den Wert basic.
Hinweise zum mathematischen Editor
Eingabe mit Multiplikationszeichen
Damit der Formeleditor Terme richtig erkennen kann, muss zwischen den Variablen ein Multiplikationszeichen stehen.
- Bsp.:
a^4ckann vom Editor nicht erkannt werdena^4*cdieser Ausdruck wird vom Editor korrekt erkannt
Mehrere Buchstaben werden als eine Variable zusammengefasst
Der Formeleditor erlaubt Variablen mit mehrere Buchstaben.
- Beispiele:
- Für
ca^4wird als die Variable "ca" hoch 4 interpretiert. x*y^2führt zux*y*yx*yz^2wird als die Variable "x" multipliziert mit der Variablen "yz" hoch vier interpretiert.ab*abführt zu(ab)^2, wobeiabwieder als eine Variable erkannt wird.abcwird als Variableabcerkannt. Schreibt man abera*b*cwerden alle drei Buchstaben als einzelne Variablen erkannt.
- Für
Keine Palette anzeigen
Es gibt die Möglichkeit die FillIn Kästchen des Formeleditors zu nutzen, ohne eine Palette anzuzeigen. Hierzu kann editor="invisible" gesetzt werden.
Besondere Zeichen
%: Wird in einem FillIn Kästchen ein%eingefügt, wird ein Bruch anstelle eines%erstellt.
Chemie Editor
Um den chemischen Editor für eine Aufgabe zu nutzen muss dem Tag exercise das Attribut domain mit dem Wert "chem" und das Attribut editor mit Wert "palette_chemical_reaction_equation" oder "invisibleChem".
Durch tippen von Grußbuchstaben (optional gefolgt durch einen Kleinbuchstaben) können Atome angegeben werden.
- Durch
Shift + Pfeil untenkann die Anzahl der Atome in einem Molekül erreicht werden. - Durch
Shift + Pfeil obenkann die Ladung des Moleküls angegeben werden. - Operatoren
+und*stehen zur Verfügung. - Ganzzahlen können verwendet werden
Die Palette "palette_chemical_reaction_equation" beinhaltet Elemente um Oxidationszahlen anzugeben und die Elemente, die mit Shift + Pfeiltaste erzeugbar sind. Diese können mit einem Mausklick eingefügt werden.
Beispiel zum chemischen Editor
<?xml version="1.0" encoding="iso-8859-1"?>
<exercise type="fillIn" domain="chem" editor="palette_chemical_reaction_equation">
...
...
</exercise>
In dem Beispiel hat editor den Wert palette_chemical_reaction_equation.
Allgemeine Hinweise zum Editor
Mischen vom mathematischen und chemischen Formeleditor
- Eine Mischung der beiden Editoren ist in einer Stage nicht möglich.
- Eine Mischung in verschiedenen Stages einer Aufgabe ist zwar möglich, sollte aber vermieden werden. Die korrekte Anzeige aller gemachten Eingaben ist im Falle einer Mischung nicht möglich.
erweitertes Steuern des Editorfeldes
Der Formeleditor wird nur für ein Inputfeld angezeigt, wenn
- in der Stage, wie oben beschrieben, ein Editor eingefügt wurde und beim Inputfeld nicht
editor="false"gesetzt wurde. - in der Stage, wie oben beschrieben, ein Editor eingefügt wurde und beim Inputfeld
editor="true"gesetzt wurde. - in der Stage kein Editor eingefügt wurde und beim Inputfeld
editor="true"gesetzt wurde. Hierbei wird die palette6 des mathematischen Editors als Defaultpalette angezeigt.
- in der Stage, wie oben beschrieben, ein Editor eingefügt wurde und beim Inputfeld nicht
Für alle Fälle gilt, dass das Inputfeld kein Dropdownfeld sein darf!
Weiterführende Links
* Templatepaletten * Standardpaletten