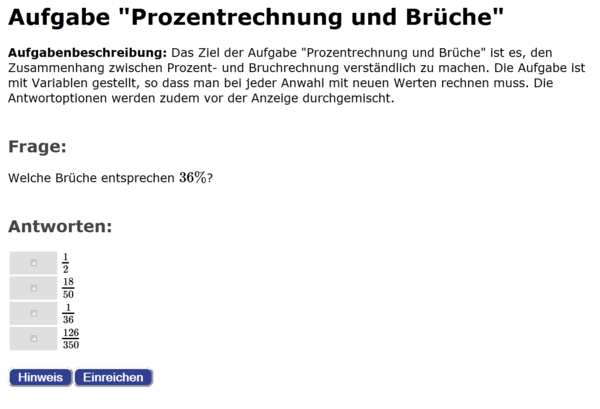Beispiel(InstantMultipleChoiceChecker) (Jack2)
Zur Navigation springen
Zur Suche springen
Ein Bespiel für den MultipleChoiceChecker.
Beispiel (Aufgabe)
Beispiel (XML-Datei)
<?xml version="1.0" encoding="iso-8859-1"?>
<exercise type="mc">
<input>
<inputvalue name="" type="" />
</input>
<task> Aufgabentext </task>
<answers randomize="">
<option> </option>
<option> </option>
</answers>
<feedback>
<choice pattern="" points=""> </choice>
<choice pattern="" points=""> </choice>
<choice pattern="andere"> </choice>
</feedback>
<correctanswer>
<choice pattern=""/>
<message>Feedbacktext für richtige Antwort</message>
</correctanswer>
<advice>
<option> Hinweistext </option>
</advice>
<skipmessage> Nachricht zum Überspringen </skipmessage>
<output>
<outputvalue value="" type="" />
</output>
</exercise>
Beispiel (kommentierte XML-Datei)
Ein kommentiertes Beispiel für eine MultipleChoice-Aufgabe. Dieses Beispiel ist hier auch als Datei zum Download verfügbar.
<?xml version="1.0" encoding="iso-8859-1"?>
<!--
Bitte achten Sie beim Speichern der Datei darauf, dass das Encoding
ISO-8859-1 (wird auch als Latin1 bezeichnet) ausgewählt ist, damit auch
Sonderzeichen korrekt dargestellt werden.
-->
<exercise type="mc">
<!--
Legen Sie im Tag <input> für jede Variable, die Sie an diese
Stufendatei übergeben möchten, ein <inputvalue> Tag an. Mit dem Attribut
"name" können Sie die Variable benennen. Im Attribute "type" können Sie
die folgenden Werte angeben:
"integer" für ganze Zahlen
"double" für Fließkommazahlen
"string" für Zeichenketten (default)
Die Deklaration einer Eingabevariablen kann z.B. so aussehen:
<inputvalue name="MeineVariable" type="integer"/>
Sie können das Element <input> auch leer lassen, wenn Sie keine
Variablen verwenden möchten.
-->
<input>
</input>
<!--
Bitte tragen Sie in das Tag <task> ihren Aufgabentext ein.
Einfügen von LaTeX Formeln:
Die Verwendung von LaTeX bietet sich immer dann an, wenn Sie Formeln
in ihren Aufgabentext integrieren möchten. LaTeX-Abschnitte beginnen
und enden stets mit einem Dollarsymbol:
$(a+b)^2 = a^2 + 2ab + b^2$
Einfügen von Bildern:
Sie können Bilder wie folgt in ihren Aufgabentext integrieren:
[img name="Beschriftung des Bildes"]DateiName.jpg[/img]
"DateiName.jpg" muss als REFERENCE_SHEET Ressource vorhanden sein.
Sie sollten sich bei der Verwendung von Bildern auf die Dateiformate
JPG, PNG und GIF beschränken.
XML Entities:
Einige Sonderzeichen müssen als XML kodiert werden.
Die geöffnete Spitze Klammer auf "<" ist z.B. <
HTML Code:
Denken Sie bitte daran, XML Entities in den HTML Tags zu verwenden:
<strong>Fett gedruckter Text</strong>
-->
<task>
Hier steht der Aufgabentext.
</task>
<!--
Im Tag <answers> geben Sie die Antwortmöglichkeiten der Multiple Choice
Aufgabe an. Mit dem Attribut "randomize" können Sie steuern, ob die
Reihenfolge der Antwortmöglichkeiten durchmischt werden soll:
"true": Die Antwortmöglichkeiten werden in einer zufälligen
Reihenfolge dargestellt.
"false": Die Antwortmöglichkeiten werden in der angegebenen
Reihenfolge dargestellt.
Bitte erstellen Sie für jede Antwortmöglichkeit ein <option> Tag.
-->
<answers randomize="true" >
<option>Erste Antwortmöglichkeit</option>
<option>Zweite Antwortmöglichkeit</option>
<option>Dritte Antwortmöglichkeit</option>
</answers>
<!--
Im <advice> Tag können Sie Hinweise hinterlegen, die den Studierenden
angezeigt werden, wenn Sie auf den Button Hinweis klicken. Für jedes
hier angelegte <option> Tag wird den Studierenden ein Hinweis angeboten.
Lassen Sie das <advice> Tag leer um keine Hinweise anzubieten.
-->
<advice>
<option>Erster Hinweis zur Aufgabe.</option>
<option>Zweiter Hinweis zur Aufgabe.</option>
</advice>
<!--
Im <correctanswer> Tag geben Sie bitte die korrekte Lösung der Aufgabe
an.
Im <choice> Tag geben Sie im Attribut "pattern" für jede korrekte
Antwortmöglichkeit eine "1" und für jede falsche Antwortmöglichkeit
eine "0" an. Ist beispielsweise nur die 1. von 3 Antwortmöglichkeiten
korrekt, so ergibt sich das Muster "100".
Im <message> Tag können Sie eine Nachricht angeben, die in diesem Fall
angezeigt wird.
-->
<correctanswer>
<choice pattern="100"/>
<message>Dieser Text wird bei der korrekten Lösung angezeigt.</message>
</correctanswer>
<!--
Im <feedback> Tag können Sie auf die (nicht korrekten) Eingaben der
Studierenden eingehen.
Im <choice> Tag geben Sie im Attribute "pattern" für jede ausgewählte
Antwortmöglichkeit eine "1" und für jede nicht ausgewählte
Antwortmöglichkeit eine "0" an. Die übrigen Stellen füllen Sie mit "*".
Möchten Sie beispielsweise ein Feedback geben, wenn die erste
Antwortoption nicht ausgewählt und die zweite Antwortoption ausgewählt
ist, so lautet das Muster im "choice" Attribute "01*". Geben Sie im
"pattern" Attribute "andere" an, so werden damit alle bislang noch nicht
abgedeckten Fälle erfasst.
Mit dem "points" Attribute können Sie eine Punktezahl für den jeweiligen
Fall vergeben. Innerhalb des "choice" Tags können Sie einen Feedbacktext
verfassen.
-->
<feedback>
<choice pattern="01*" points="50">
Sie haben nicht die erste, aber die zweite Antwortoption angekreuzt.
</choice>
<choice pattern="andere">
Sie haben eine andere Kombination ausgewählt.
</choice>
</feedback>
<!--
Im <output> Tag können Sie - analog zum <input> Tag - Variablen wieder
an die exerciseChain zurück übergeben. Legen Sie dazu für jede Variable
ein <ouputvalue> Tag an:
<outputvalue value="13" type="integer"/>
Sie können das Element <output> auch leer lassen, wenn Sie keine
Variablen an die exerciseChain übergeben möchten.
-->
<output>
</output>
<!--
Im <skipmessage> Tag können Sie eine Nachricht angeben, die den
Studierenden beim Überspringen der Aufgabe angezeigt werden. Lassen Sie
das Tag leer, um keine Nachricht anzuzeigen.
-->
<skipmessage>
Schade, dass Sie diese Stufe übersprungen haben.
</skipmessage>
</exercise>