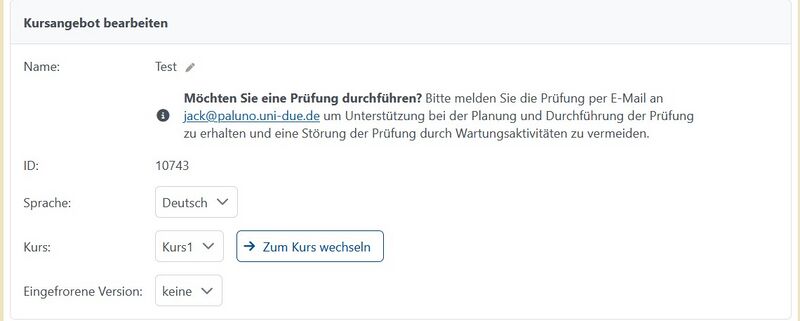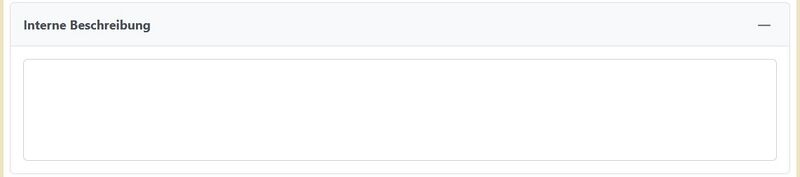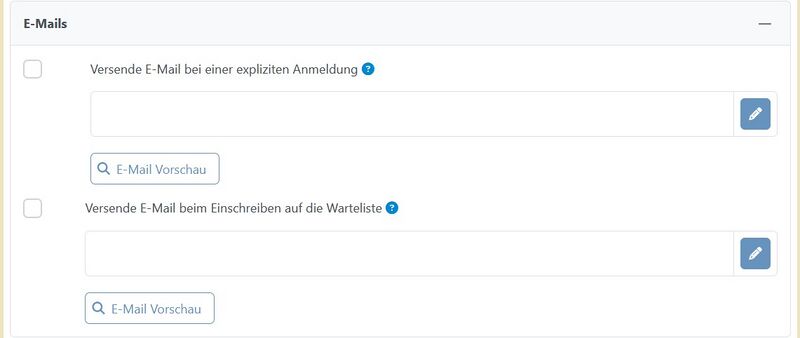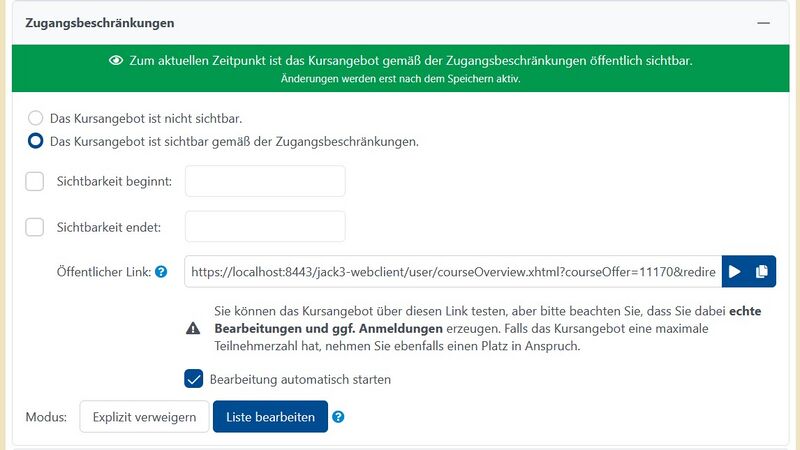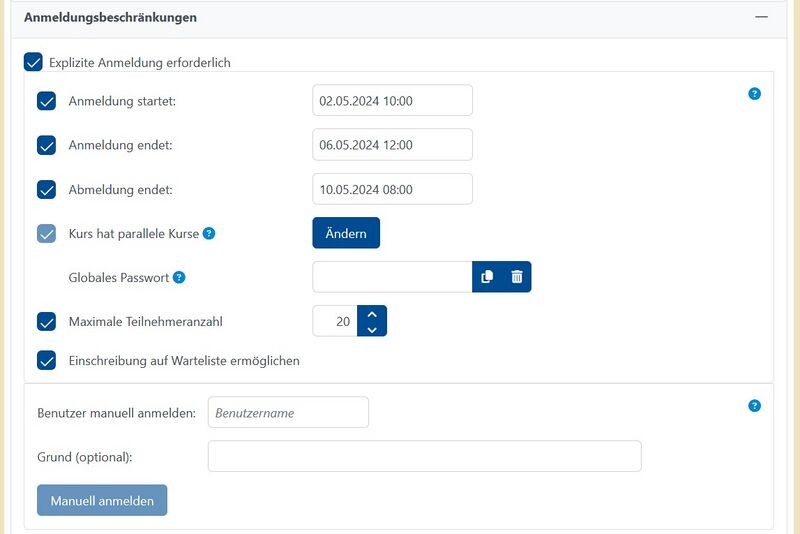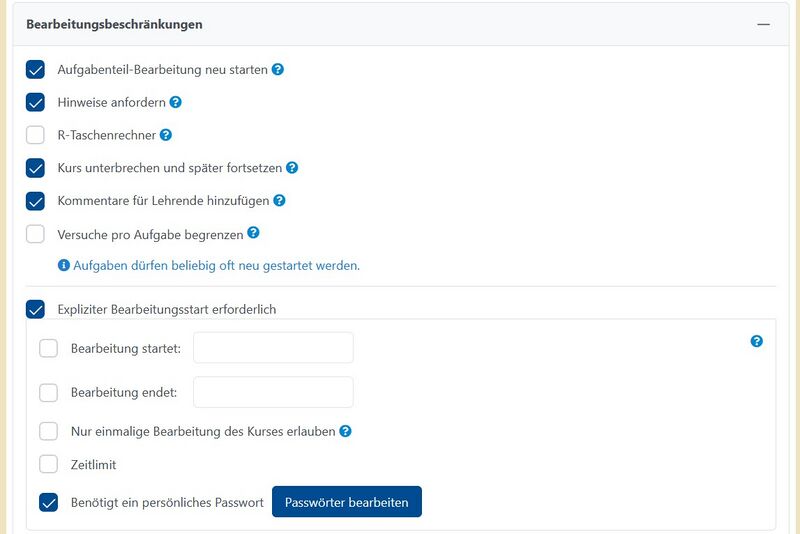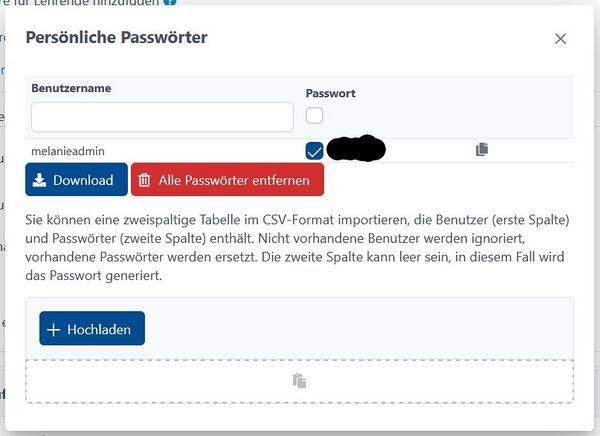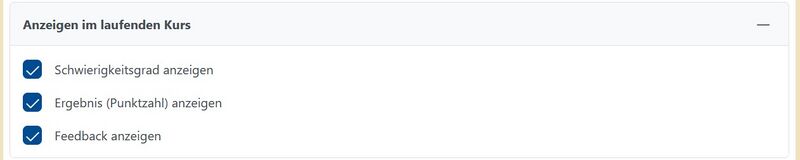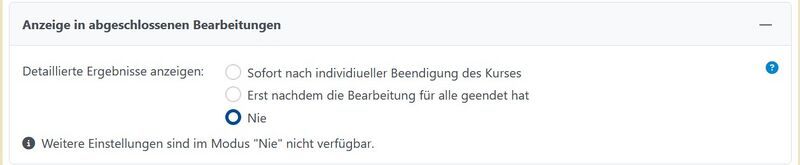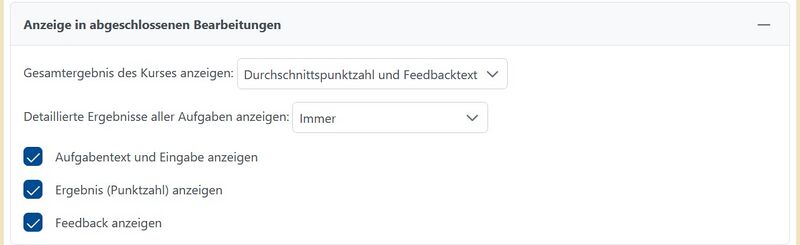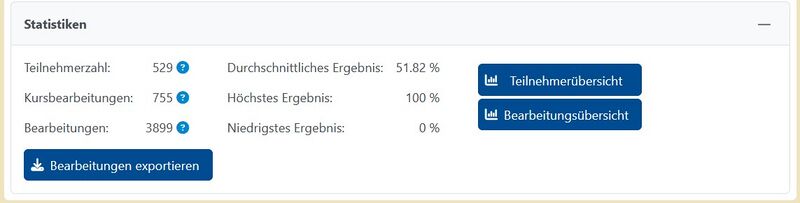Kursangebot Einstellungen (JACK3)
Wichtig: Zu beachten ist, dass bereits genutzte Kursangebote für Prüfungen nicht für weitere Prüfungen genutzt werden dürfen.
Kursangebot bearbeiten
Hier stehen die Angaben des Kursangebots:
- Name: Hier steht der Name des Kursangebots. Dieser kann an dieser Stelle auch durch anklicken verändert werden. Unter diesem Namen finden die Studierenden das Kursangebot.
- ID: Die ID wird eindeutig vom System festgelegt.
- Sprache: Über das Drop-Down Feld wird die Sprache des Kursangebots festgelegt. Im Moment wird nur Deutsch und Englisch angeboten.
- Kurs:Hier wird der entsprechende Kurs für das Kursangebot ausgewählt werden. Außer bei der reinen Anmeldung muss immer ein Kurs für das Kursangebot ausgewählt werden.
- Eingefrorene Version: Hier werden die eingefrorenen Versionen aufgelistet, wenn welche zur Verfügung stehen.
Interne Beschreibung
Die interne Beschreibung beinhaltet ein Textfeld für interne Anmerkungen. Diese Anmerkungen können nur andere Lehrende lesen, die das Recht dazu auf das Kursangebot haben. Nach außen ist dies nicht sichtbar.
Öffentliche Beschreibung
Die öffentliche Beschreibung hingegen ist nach außen für jeden sichtbar, der das Kursangebot bearbeitet.
E-Mails
Unter dem Punkt e-Mails gibt es die Möglichkeit e-Mails vom System verschicken zu lassen:
- Studierende melden sich explitit für das Kursangebot an
- Studierende lassen sich auf eine Warteliste setzen
In der e-Mail steht immer der Name des Kursangebots, die Information, dass der Nutzer angemeldet oder auf der Warteliste ist, und einen Link zum Kurs. Zusätzlich gibt es die Möglichkeit weiteren Text hinzuzufügen.
Zugangsbeschränkung
In dem Abschnitt Zugangsbeschränkungen wird zunächst eingestellt, ob das Kursangebot überhaupt sichtbar sein soll oder nicht. An dem grünen Balken lässt sich erkennen, ob das Kursangebot aktuell sichtbar ist oder nicht. Wenn ein Lehrender das Kursangebot sichtbar gemäß der Zugangsbeschränkungen ausgewählt hat öffnet sich weitere Einstellungsmöglichkeiten.
- Sichtbarkeit beginnt: Hier wird angegeben, ab welchem Zeitpunkt das Kursangebot sichtbar ist für die Studierenden. Achtung, wenn die Anmeldung erst später startet, dann ist der Kurs zwar bereichts sichtbar, aber er kann nicht bearbeitet werden, weil sich die Studierenden erst anmelden müssen.
- Sichtbarkeit endet: Hier wird angegeben, ab welchem Zeitpunkt das Kursangebot nicht mehr sichtbar ist für die Studierenden.
- Öffentlicher Link: Mit dem öffentlichen Link lässt sich das Kursangebot als Lehrender testen. Man bekommt dann den Kurs so zu sehen, wie Studierende ihn bekommen.
- Modus: Über den Button Liste bearbeiten erscheint eine Liste mit Studierenden, die entweder das Kursangebot nicht bearbeiten dürfen (explizit verweigern) oder nur die das Kursangebot bearbeiten dürfen (explizit erlauben).
LTI
Wenn die LTI Anbindung für dieses System verfügbar ist können in diesem Abschnitt Einstellungen dazu gemacht werden. Weitere Informationen zur LTI Anbindung finden Sie hier.
Anmeldungsbeschränkungen
In diesem Abschnitt werden die Anmeldebeschränkungen eingestellt. Nutzer können immer auch manuell vom Lehrenden in das Kursangebot angemeldet werden. Zunächst einmal muss die explizite Anmeldung ausgewählt werden, danach öffnen sich weitere Einstellungsmöglichkeiten.
- Anmeldung startet: Zeitpunkt, ab dem sich die Studierenden in das Kursangebot anmelden können. Das bedeutet noch nicht zeitgleich, dass sie den Kurs auch ab dann bearbeitet können. Dies wird an einer anderen Stelle eingestellt.
- Anmeldung endet: Zeitpunkt, ab dem keine Anmeldung mehr möglich ist für das Kursangebot.
- Abmeldung endet: Zeitpunkt, ab dem keine Abmeldung mehr möglich ist.
- Kurs hat parallele Kurse: Hier wird eingestellt, wenn das Kursangebot mehrmals angeboten wird, jeder Studierende sich aber nur einmal anmelden darf. Durch die Anmeldung in diesem Kursangebot ist dann dieser Student für alle parallelen Kursangebote geblockt. Wenn der Haken gesetzt wurde, dann sind alle Kursangebote in dem gleichen Ordner als paralle Kurse zu diesem markiert.
- Globales Passwort: Studierende müssen bei jeder An- oder Abmeldung das hier gesetzte Passwort angeben.
- Maximale Teilnehmerzahl: Eine festgelegte maximale Teilnehmerzahl für dieses Kursangebot. Wenn diese erreicht wurde, gibt es nur noch die Möglichkeit einer Warteliste.
- Einschreibung auf Warteliste ermöglichen: Hier kann der Lehrende festlegen, ob Studierende sich auf eine Warteliste einschreiben dürfen oder nicht.
- Benutzer manuell anmelden: Hier ist die Möglichkeit einzelne Benutzer manuell anzumelden, d.h. Lehrende können auch einzelne Studierende für das Kursangebot anmelden. Für spätere Nachvollziehbarkeit kann man den Grund hier optional eintragen.
Bearbeitungsbeschränkungen
Hier werden Beschränkungen für die Studierenden während der Bearbeitung des Kursangebots eingestellt. Dazu stehen folgende Funktionen zur Auswahl:
- Aufgabenteil-Bearbeitung neu starten: Ermöglicht den Studierenden nach einer fertigen Bearbeitung der Aufgabe diese über den Button "Ab hier neu bearbeiten" neu zu bearbeiten. Die Aufgabe bleibt so, es werden die Einreichungen des Studierenden geleert und die bis jetzt erreichten Punktzahl entsprechend reduziert. Der Kurs mit ggf. Zeitlimit läuft dabei normal weiter.
- Hinweise anfordern: Erlaubt den Studierenden die Hinweise, die in der Aufgabeneinstellung verfasst wurden, während einer Bearbeitung anzeigen zu lassen.
- R-Taschenrechner: Hier wird festgelegt, ob der R-Taschenrechner den Studierenden bei allen Aufgaben in diesem Kursangebot zur Verfügung steht.
- Kurs unterbrechen und später fortsetzen: Studierende müssen bei dieser Einstellung den Kurs nicht in einem durch bearbeiten. Sie haben so die Möglichkeit den Kurs zu einem späteren Zeitpunkt weiter zu bearbeiten.
- Kommentare für Lehrende hinzufügen: Diese Funktion gibt den Studierenden die Möglichkeit Kommentare für die Lehrenden an eine Aufgabe hinzuzufügen. Diese Kommentare können in den Statistiken der jeweiligen Aufgabe einsehbar.
- Versuche pro Aufgabe begrenzen: Hier lässt sich eingeben wie oft eine Aufgabe in diesem Kurs bearbeitet werden darf.
- Expliziter Bearbeitungsstart erforderlich: Hier lässt sich der Zeitraum festlegen, wann das Kursangebot gestartet werden kann. Für weitere Einstellungen werden die Einstellungsmöglichkeiten um folgende erweitert:
- Bearbeitung startet: Bearbeitung startet gibt den Zeitpunkt an, ab dem das Kursanngebot von den Studierenden gestartet werden kann. Weiter oben lässt sich die Sichtbarkeit des Kurses angeben, dieser muss vor dem Zeitpunkt "Bearbeitung startet" liegen. Dies ermöglicht, dass die Studierenden den Kurs bereits sehen können, aber noch nicht starten und bearbeiten.
- Bearbeitung endet: Die markiert den Endzeitpunkt bis wann ein Lernender eine Lösung einreichen kann. Dieser Zeitpunkt wirkt stärker als das Zeitlimit. Das bedeutet, wenn ein Lernender einen Kurs betritt für den das Zeitlimit auf 20 Minuten eingestellt ist, aber der Zeitpunkt wann die Bearbeitung endet in 10 Minuten ist, dann hat der Lernende nur noch 10 Minuten für die Bearbeitung des Kurses.
- Nur einmalige Bearbeitung des Kurses erlauben: Erlaubt den Studierenden den Kurs nur einmal zu starten, wie es bei Prüfungen üblich ist. Davon sind die Einstellungen Aufgabenteil-Bearbeitung neu starten und Aufgabe wiederholen nicht betroffen.
- Zeitlimit: Gibt das Zeitlimit des Kurses an. Wenn ein Zeitlimit eingestellt wurde erscheint den Studierenden eine Uhr die runter läuft. Wenn die Uhr abgelaufen ist lässt sich keine Lösung mehr einreichen.
- Benötigt ein persönliches Passwort: Wenn der Haken hier gesetzt ist lässt sich über den Button Passwörter bearbeiten ein Pop-Up Fenster öffnen, indem man die Passwörter festlegen kann. Entweder lässt man die Passwörter von Jack erstellen oder man lädt eine CSV-Datei hoch, bei der in einer Spalte die Benutzernamen stehen und in der anderen Spalte die Passwörter.
Anzeigen im laufenden Kurs
Hier wird eingestellt, welche Informationen im laufenden Kurs den Studierenden angezeigt werden.
- Schwierigkeitsgrad anzeigen: Hier lässt sich einstellen, ob die Studierenden den Schwierigkeitsgrad der Aufgabe sehen sollen oder nicht.
- Ergebnis (Punktzahl) anzeigen: Hier wird eingestellt, ob die Studierenden ihre erreichten Punktzahl ihrer Einreichung sofort sehen können.
- Feedback anzeigen: Wie für die Punkte kann auch das Feedback nicht angezeigt werden.
Anzeige in abgeschlossenen Bearbeitungen
Hier werden die Einstellungen gemacht, welche Informationen die Studierenden nach Abschluss eines Kursangebots sehen können. Wenn unter Detaillierte Ergebnisse anzeigen Nie angeklickt ist, dann ist die Auswahl nicht sichtbar. Die anderen Wahlmöglichkeiten sind Sofort nach individueller Beendigung des Kurses oder Erst nachdem die Bearbeitung für alle geendet hat.
Wenn ausgewählt wurde, dass Ergebnisse angezeigt werden, dann kann der Lehrende noch auswählen was die Studierenden angezeigt bekommen:
- Gesamtpunkte des Kurses anzeigen: Bei Auswahl werden die Gesamtpunkte des Kurses den Studierenden angezeigt.
- Kursfeedback anzeigen: Bei Auswahl wird das Kursfeedback den Studierenden angezeigt.
Zusätzlich oder alternativ zum gesamten Kurs lässt sich auch angeben, ob die Studierenden Ergebnisse der einzelne Aufgaben sehen können. Dabei gibt es die folgenden Einstellungen:
- Liste der Aufgaben anzeigen: Die Studierenden können nachträglich die Liste der Aufgaben aufrufen.
- Aufgabentext und Eingabe anzeigen: Der Aufgabentext und die studentische Eingabe kann eingesehen werden.
- Punktzahl für einzelne Aufgaben anzeigen: Die erreichte Punktzahl ist von den Studierenden für jede einzelne Aufgabe in dem Kursangebot einsehbar.
- Feedback für einzelne Aufgaben anzeigen: Das von Jack zurückgegebene Feedback zu der studentischen Eingabe ist in jeder Aufgabe einsehbar.
Statistiken
Im Bereich Statistiken gibt es zunächst wieder eine kurze Statistik. Weitere Informationen über die Einreichungen bekommt man über den Button Teilnehmerübersicht.
Über den Button Bearbeitungsübersicht kann man sich alle Einreichungen einer Aufgabe aus dem Kursangebot anzeigen lassen.
- Teilnehmerzahl: Anzahl der Personen, die mit dem Kursangebot agiert haben.
- Angemeldete Teilnehmer: Anzahl der Personen, die für das Kursangebot angemeldet sind, wenn eine Anmeldung für dieses Kursangebot eingestellt wurde.
- Kursbearbeitungen: Anzahl der Bearbeitungen des Kursangebotes. Dabei wird eine neue Bearbeitung erst dann gezählt, wenn der Kurs neu gestartet wird. Ein neuer Aufgabenstart ist keine neue Kursbearbeitung.
- Bearbeitungen: Hier werden die Anzahl der Aufgabenbearbeitungen gezählt, d.h. jedes neu starten einer Aufgabe wird gezählt.
- Durchschnittliches Ergebnis: Die prozentuale erreichte Punktzahl im Durchschnitt über alle Bearbeitungen.
- Höchstes Ergebnis: Das prozentual höchstens erreichte Ergebnis des Kursangebots.
- Niedrigstes Ergebnis: Das prozentual niedrigste erreichte Ergebnis des Kursangebots.