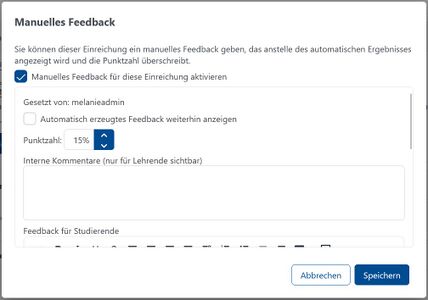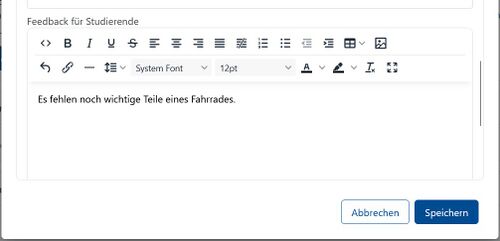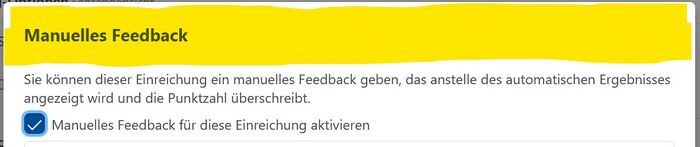Manuelles Feedback (JACK3): Unterschied zwischen den Versionen
(Änderungen seit 0.12 dokumentiert, u.a. manuelles Kursfeedback und neue Wege zum Aufrufen der Funktion) |
K (Bilder korrigiert) |
||
| Zeile 21: | Zeile 21: | ||
== Manuelles Feedback bearbeiten == | == Manuelles Feedback bearbeiten == | ||
Beim Klick auf "Manuelles Feedback" öffnet sich der folgende Dialog:<gallery heights="300" widths="500"> | Beim Klick auf "Manuelles Feedback" öffnet sich der folgende Dialog:<gallery heights="300" widths="500"> | ||
Datei:Manuelles Feedback1.jpg|Oberer Teil mit allgemeinen Einstellungen | |||
Datei:Manuelles Feedback2.jpg|Textuelles Feedback | |||
</gallery> | </gallery> | ||
Aktuelle Version vom 6. September 2024, 15:52 Uhr
An jeder Einreichung einer Aufgabe und einer Kursbearbeitung kann das automatische Feedback von JACK und die vergebene Punktzahl durch ein sogenanntes Manuelles Feedback überschrieben werden. Dabei spielt es keine Rolle, ob die Aufgabe einen Checker hat oder bereits ein automatisches Feedback bekommen hat oder nicht. Diese Möglichkeit steht in jeder Einreichung in einem Kursangebot zur Verfügung. Manuelles Feedback kann ein Lehrender (zusätzlich oder ersetzend) zum automatisch erzeugten Feedback einer Einreichung geben. Man kann dabei Punkte neu vergeben und/oder textuelles Feedback schreiben.
Aufrufen der Funktion "Manuelles Feedback"
Es gibt mehrere Arten, wie man die Funktion "Manuelles Feedback" findet - je nach Anwendungsfall.
Manuelles Feedback ausgehend von einer Kursbearbeitung
Dieser Weg ist hilfreich, wenn man nach bestimmten Kursbearbeitungen oder Studierenden sucht und für diese ein manuelles Feedback bei bestimmten Aufgaben setzen möchte.
- Man wählt unter dem Tab Verfügbare Kurse das entsprechende Kursangebot aus und geht anschließend weiter zur Teilnehmerübersicht (zu finden in den Statistiken am unteren Ende der Seite). Hier sieht man alle Bearbeitungen von Studierenden.
- Über die drei Punkte in der letzten Spalte und der Auswahl von Zur Bearbeitung gehen gelangt man zu den Details zur Kursbearbeitung, wo auch die bearbeiteten Aufgaben aufgelistet sind. Aufgaben, die bereits manuell bewertet wurden, sind mit einem Symbol markiert.
- Hier kann man direkt ein manuelles Feedback für die gesamte Kursbearbeitung (sogenanntes Kursfeedback) setzen (Schaltfläche "Manuelles Feedback") oder über die Lupe einzelne Bearbeitungen zu Aufgaben ansehen.
- In den Bearbeitungsdetails für eine Aufgabe hat man nun über die Möglichkeit, über die gleichnamige Schaltfläche für jeden Aufgabenteil ein manuelles Feedback zu setzen.
Manuelles Feedback ausgehend von bearbeiteten Aufgaben
Dieser Weg ist hilfreich, wenn man für alle Bearbeitungen einer bestimmten Aufgaben ein manuelles Feedback setzen möchte.
- Man wählt unter dem Tab Verfügbare Kurse das entsprechende Kursangebot aus und geht anschließend weiter zur Bearbeitungsübersicht (zu finden in den Statistiken am unteren Ende der Seite).
- Hier wählt man die entsprechende Aufgabe aus, die man bewerten möchte.
- Jetzt sieht man alle Lösungen, die zu dieser Aufgabe in diesem Kursangebot eingereicht wurden. Auch hier sind Einträge, die bereits manuell bewertet wurden, mit einem Symbol markiert.
- Nun wählt man in der Liste die Lösung aus, die man manuell bewerten möchte, indem man auf das Lupen Symbol klickt.
- In den Bearbeitungsdetails hat man nun über die Möglichkeit, über die gleichnamige Schaltfläche für jeden Aufgabenteil ein manuelles Feedback zu setzen.
Manuelles Feedback bearbeiten
Beim Klick auf "Manuelles Feedback" öffnet sich der folgende Dialog:
Hinweis: Beim Speichern des manuellen Feedbacks wird ein bereits vorhandenes manuelles Feedback überschrieben. Die Studierenden sehen nur das zuletzt gesetzte manuelle Feedback an ihrer Einreichung!
Einstellungsmöglichkeiten:
- Zunächst muss mit einem Haken das manuelle Feedback für diese Einreichung aktiviert werden.
- Danach hat man die Wahl, ob das automatisch erzeugte Feedback und die erreichte Punktzahl weiterhin angezeigt wird oder nicht. Einige Aufgabentypen wie Freitext oder Datei hochladen können jedoch kein automatisches Feedback erzeugen und sind auf manuelles angewiesen.
- Zur Nachverfolgung wird angezeigt, welcher Nutzer das manuelle Feedback gesetzt hat. Diese Information ist nur für Lehrende mit Bewertungsrecht sichtbar.
- Im nächsten Punkt wird die Punktzahl gesetzt. Punktzahlen werden in JACK3 immer als normiertes Ergebnis in Prozent gespeichert und können wie folgt eingegeben werden:
- Als Ganzzahl, z.B. "15", "100" oder "0". In diesem Fall liegt die Punktzahl bei den angegebenen Prozentpunkten (aus "15" wird "15%").
- Als Bruch, z.B. "3/4" (3 von 4 Punkten). Die Punktzahl wird von JACK3 automatisch in Prozent umgerechnet (aus "3/4" oder "1,5/2" wird 75%) und gerundet.
- Zur Dokumentation und Nachvollziehbarkeit kann das manuelle Feedback mit einem internen Kommentar versehen werden. Auch dies ist nur für Lehrende mit Bewertungsrecht sichtbar.
- Zum Schluss kann man textuelles Feedback für die Studierenden schreiben.
Hinweis: Das Pop-Up Feld lässt sich mit der Maus verschieben, wenn man auf den oberen Rand des Feldes klickt.