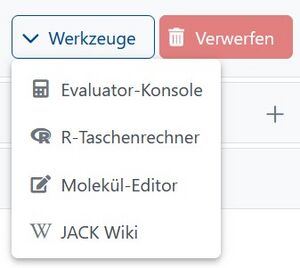Aufgaben Konfiguration (JACK3): Unterschied zwischen den Versionen
KKeine Bearbeitungszusammenfassung |
KKeine Bearbeitungszusammenfassung |
||
| Zeile 6: | Zeile 6: | ||
Jede Änderung, die auf dieser Seite gemacht wird, wird erst in der Datenbank gespeichert, wenn man den '''Speichern'''-Button geklickt hat. Sobald in irgendeinem Feld eine Änderung vorgenommen wurde wird der Button aktiviert. Man muss nicht sofort jede Kleinigkeit speichern, man kann auch mehrere Änderungen vornehmen und dann alles gemeinsam speichern. Jedes speichern setzt eine neue Version der Aufgabe. | Jede Änderung, die auf dieser Seite gemacht wird, wird erst in der Datenbank gespeichert, wenn man den '''Speichern'''-Button geklickt hat. Sobald in irgendeinem Feld eine Änderung vorgenommen wurde wird der Button aktiviert. Man muss nicht sofort jede Kleinigkeit speichern, man kann auch mehrere Änderungen vornehmen und dann alles gemeinsam speichern. Jedes speichern setzt eine neue Version der Aufgabe. | ||
Mit dem Button [[Aufgaben testen (JACK3)|Testen]] lässt sich die Aufgabe testen. Man sieht die Aufgabe fast so wie die Studierenden. | Mit dem Button [[Aufgaben testen (JACK3)|Testen]] lässt sich die Aufgabe testen. Man sieht die Aufgabe fast so wie die Studierenden. Weitere Informationen zum Testen einer Aufgabe erhalten Sie unter dem Link [[Aufgaben testen (JACK3)]]. Anstatt vorher auf '''Speichern''' zu klicken kann man auch direkt die Aufgabe testen, dabei wird automatisch der aktuelle Stand der Aufgabe gespeichert und dann die Test Seite der Aufgabe angezeigt. | ||
[[File:Aufgabe Werkzeuge.jpg|center|300px|thumb|Werkzeuge einer Aufgabe]] | [[File:Aufgabe Werkzeuge.jpg|center|300px|thumb|Werkzeuge einer Aufgabe]] | ||
Version vom 3. Juni 2024, 09:38 Uhr
Wenn man eine Aufgabe in Jack3 erstellt gibt es sehr viele Einstellungs- und Konfigurationsmöglichkeiten. Hier und auf den folgenden Seiten wird detailliert beschrieben welche Möglichkeiten man bei der Erstellung einer Aufgabe alles hat.
Zunächst steht einem die Toolbar mit dem Speichern-Button, dem Testen-Button, dem Werkzeuge-Button und dem Verwerfen-Button zur Verfügung. Diese wandert beim scrollen der Seite immer mit, sodass diese einem an jeder Stelle der Seite zur Verfügung steht. Jede Änderung, die auf dieser Seite gemacht wird, wird erst in der Datenbank gespeichert, wenn man den Speichern-Button geklickt hat. Sobald in irgendeinem Feld eine Änderung vorgenommen wurde wird der Button aktiviert. Man muss nicht sofort jede Kleinigkeit speichern, man kann auch mehrere Änderungen vornehmen und dann alles gemeinsam speichern. Jedes speichern setzt eine neue Version der Aufgabe.
Mit dem Button Testen lässt sich die Aufgabe testen. Man sieht die Aufgabe fast so wie die Studierenden. Weitere Informationen zum Testen einer Aufgabe erhalten Sie unter dem Link Aufgaben testen (JACK3). Anstatt vorher auf Speichern zu klicken kann man auch direkt die Aufgabe testen, dabei wird automatisch der aktuelle Stand der Aufgabe gespeichert und dann die Test Seite der Aufgabe angezeigt.
Wenn man auf den Werkzeuge-Button klickt öffnet sich eine Menü mit den folgenden Werkzeugen: Evaluator-Konsole, R-Taschenrechner, Molekül-Editor und JACK-Wiki. Wenn man auf eines der Werkzeuge klickt öffnet sich dieses in einem Pop-Up Fenster. Das JACK-Wiki öffnet sich in einem neuen Tab. Man kann alle neuen Einstellungen, die man nach dem letzten speichern auf dieser Seite gemacht hat, mit dem Button Verwerfen wieder rückgängig machen.
Die Konfigurationsseite einer Aufgabe ist immer gleich aufgebaut. Als erstes werden allgemeine Einstellungen gemacht, wie Name der Aufgabe, Schwierigkeitsgrad, Tags, interne Beschreibung und öffentliche Aufgabenbeschreibung. Danach werden die Variablen und die dynamischen und grafischen Inhalte, wie den JSXGraph und Moleküle, für diese Aufgabe erstellt, falls diese benötigt werden. Wenn diese Angaben nicht benötigt werden füllt man diese Felder nicht aus. Im Abschnitt Aufgabenteile werden alle Stufen erstellt. Unter Dateien werden alle Dateien hochgeladen, die für die Aufgabe benötigt werden. Im letzten Bereich Statistiken lassen sich alle Bearbeitungen der Aufgabe anzeigen.