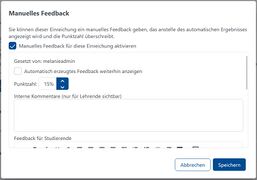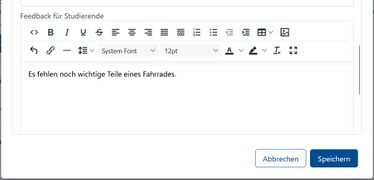Manuelles Feedback (JACK3): Unterschied zwischen den Versionen
Keine Bearbeitungszusammenfassung |
Keine Bearbeitungszusammenfassung |
||
| Zeile 22: | Zeile 22: | ||
Manuelles_Feedback2.jpg | Manuelles_Feedback2.jpg | ||
</gallery> | </gallery> | ||
{{Hinweis|Das Pop-Up Feld lässt sich mit der Maus verschieben, wenn man auf den oberen Rand des Feldes klickt.|Wichtig}} | |||
Einstellungsmöglichkeiten bei manuellen Feedback: | Einstellungsmöglichkeiten bei manuellen Feedback: | ||
| Zeile 32: | Zeile 34: | ||
{{Hinweis|Wenn bereits ein manuelles Feedback an einer Einreichung gesetzt wurde und ein neues an dieselbe Einreichung gesetzt wird, dann überschreibt das neue manuelle Feedback das alte. Die Studierenden sehen dann nur noch das zuletzt gesetzte manuelle Feedback an ihrer Einreichung!|Wichtig}} | |||
Wenn bereits ein manuelles Feedback an einer Einreichung gesetzt wurde und ein neues an dieselbe Einreichung gesetzt wird, dann überschreibt das neue manuelle Feedback das alte. Die Studierenden sehen dann nur noch das zuletzt gesetzte manuelle Feedback an ihrer Einreichung! | |||
Version vom 19. Juni 2024, 12:37 Uhr
In jeder Aufgabe gibt es die Möglichkeit auch manuelles Feedback zu geben. Dabei spielt es keine Rolle, ob die Aufgabe einen Checker hat und bereits vom System ein Feedback bekommen hat oder nicht. Diese Möglichkeit steht in jeder Einreichung in einem Kursangebot zur Verfügung. Manuelles Feedback ist Feedback, welches ein Lehrender (zusätzlich oder ersetzend) zum automatischen erzeugten Feedback einer Einreichung geben kann. Ein Lehrender kann dabei Punkte neu vergeben und Text schreiben.
Die folgenden Schritte muss man gehen, wenn man alle Lösungen aller Aufgaben zu einem Studierenden sehen möchte und um zu der Möglichkeit zu kommen manuelles Feedback in einer eingereichten Lösung hinzuzufügen:
- Man wählt unter dem Tab Verfügbare Kurse das entsprechende Kursangebot aus, in dem die eingereichte Lösung, die bewertet werden soll, liegt.
- Danach scrollt man die Seite bis ganz nach unten und klickt auf den Button Teilnehmerübersicht.
- Hier wählt man den entsprechenden Studierenden aus, den man bewerten möchte. Bei den drei Pünktchen am Ende der Zeile wählt man Zur Bearbeitung gehen aus.
- Auf der nächsten Seite sieht man die Details der Bearbeitung des Studierenden. Nun wählt man in der Liste der Aufgaben die Aufgabe aus, die man manuell bewerten möchte, in dem man auf das Lupen Symbol klickt.
- Jetzt sieht man die Bearbeitung einer Aufgabe eines Studierenden. Wenn man die Seite nach ganz unten scrollt ist der Button Manuelles Feedback zu sehen.
- Wenn man den Button klickt poppt folgendes Pop-Up auf:
Die folgenden Schritte muss man gehen, wenn man alle Lösungen einer Aufgabe sehen möchte und um zu der Möglichkeit zu kommen manuelles Feedback in einer eingereichten Lösung hinzuzufügen:
- Man wählt unter dem Tab Verfügbare Kurse das entsprechende Kursangebot aus, in dem die eingereichte Lösung, die bewertet werden soll, liegt.
- Danach scrollt man die Seite bis ganz nach unten und klickt auf den Button Bearbeitungsübersicht.
- Hier wählt man die entsprechende Aufgabe aus, die man bewerten möchte.
- Jetzt sieht man alle Lösungen, die zu dieser Aufgabe in diesem Kursangebot eingereicht wurden. Die Liste kann nach Benutzernamen oder Zeitpunkt sortiert werden.
- Nun wählt man in der Liste der Lösungen die Lösung aus, die man manuell bewerten möchte, in dem man auf das Lupen Symbol klickt.
- Jetzt sieht man die Bearbeitung einer Aufgabe eines Studierenden. Wenn man die Seite nach ganz unten scrollt ist der Button Manuelles Feedback zu sehen.
- Wenn man den Button klickt poppt folgendes Pop-Up auf:
Wichtig: Das Pop-Up Feld lässt sich mit der Maus verschieben, wenn man auf den oberen Rand des Feldes klickt.
Einstellungsmöglichkeiten bei manuellen Feedback:
- Zunächst muss mit einem Haken das manuelle Feedback für diese Einreichung aktiviert werden.
- Danach hat man die Wahl, ob das automatisch erzeugte Feedback weiterhin angezeigt wird oder nicht. Der Aufgabentyp Freitext hat kein automatisch erzeugtes Feedback!
- Zur Nachverfolgung wird angezeigt, welcher Nutzer das manuelle Feedback gesetzt hat. Diese Einsicht hat der Studierende später nicht, nur Lehrende mit entsprechenden Rechten auf das Kursangebot können sehen wer das manuelle Feedback gesetzt hat.
- Im nächsten Punkt wird die Punktzahl gesetzt. Dies wird prozentual gesetzt, da das Maximum an Punkten in JACK bei 100 Punkten liegt.
- Nun gibt es die Möglichkeit einen Kommentar an die Lösung zu setzen, den nur Lehrende sehen können. Dies wird den Studierenden nicht angezeigt.
- Und zum Schluss kann man das Feedback für die Studierende für diese Einreichung schreiben.
Wichtig: Wenn bereits ein manuelles Feedback an einer Einreichung gesetzt wurde und ein neues an dieselbe Einreichung gesetzt wird, dann überschreibt das neue manuelle Feedback das alte. Die Studierenden sehen dann nur noch das zuletzt gesetzte manuelle Feedback an ihrer Einreichung!