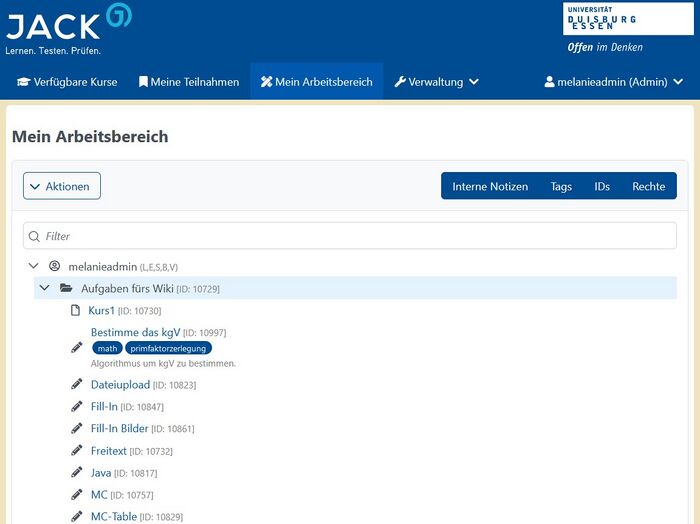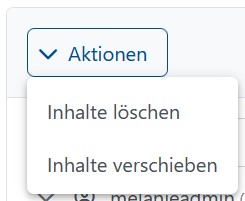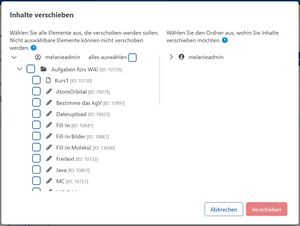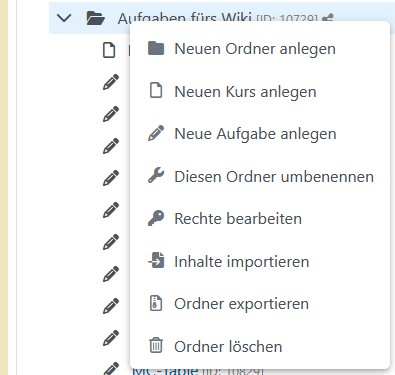Mein Arbeitsbereich (JACK3): Unterschied zwischen den Versionen
KKeine Bearbeitungszusammenfassung |
K (→Ordnermenü) |
||
| (31 dazwischenliegende Versionen desselben Benutzers werden nicht angezeigt) | |||
| Zeile 1: | Zeile 1: | ||
Unter dem | Unter dem Abschnitt '''Mein Arbeitsbereich''' können alle JACK3 Nutzer, die Editierrecht haben, Aufgaben und Kurse erstellen. Wer keine Editierrechte hat sieht diesen Abschnitt gar nicht. | ||
[[ | ==Mein Arbeitsbereich== | ||
Zu sehen ist eine ordnerbasierte Auflistung aller Aufgaben, die man entweder selber erstellt hat oder von denen man Rechte bekommen hat. Die Suchleiste bietet an nach Aufgaben und Ordnern zu filtern. Jeder Nutzer hat automatisch einen Wurzelordner mit seinem Benutzernamen. An diesem Wurzelordner kann man keine Rechte vergeben, nur an Unterordner in dem Wurzelordner. Es sollten daher keine Aufgaben direkt in dem Wurzelordner liegen. | |||
[[File:MeinArbeitsbereich.JPG|700px|center|thumb|Mein Arbeitsbereich]] | |||
Die Aufgaben haben als Icon einen Stift [[File:Icon-Stift.jpg|20px]] und die Kurse ein Blattpapier [[File:Icon-Papier.jpg|20px]]. Die Rechte an einem Ordner werden rechts neben dem Namen mit einem Buchstaben angezeigt. Unten auf der Seite ist eine Legende für die Rechte. Rechts neben dem Kursnamen oder einer Aufgabennamen wird die eindeutige ID angegeben. Die IDs und die Rechte können auch ausgeblendet werden, indem oben auf die Buttons '''IDs''' und '''Rechte''' geklickt wird. | |||
==Inhalte löschen oder verschieben== | |||
[[File:MeinArbeitsbereich-Aktionen.jpg|center|thumb|Aktionen]] | |||
Oben Links lassen sich über '''Aktionen''' mehrere Inhalte zusammen verschieben oder löschen. | |||
[[File:MeinArbeitsbereich-Inhalte-loeschen.jpg|center|thumb|Inhalte löschen]] | |||
Bei '''Inhalte löschen''' öffnet sich ein Pop-Up Fenster mit einer Liste aller Ordner, Aufgaben und Kurse aus '''Mein Arbeitsbereich'''. Hier können nun alle Inhalte, die löschbar sind, markiert werden. Nachdem man die Auswahl getroffen hat der Inhalte, die gelöscht werden sollen, muss dies noch mit '''Inhalte löschen''' bestätigt werden. | |||
[[File:MeinArbeitsbereich-Inhalte-verschieben.jpg|center|thumb|Inhalte verschieben]] | |||
Bei '''Inhalte verschieben''' öffnet sich wieder ein Pop-Up Fenster mit einer Liste alle Ordner, Aufgaben und Kurs aus '''Mein Arbeitsbereich'''. Hier können nun alle Inhalte markiert werden, die verschoben werden sollen. Dazu werden zunächst alle Inhalte in der linken Spalte markiert, die verschoben werden sollen. Danach markiert man in der rechten Spalte den Zielordner. Dies muss nun noch durch '''Verschieben''' bestätigt werden. | |||
==zuschaltbare Informationen== | |||
[[File:MeinArbeitsbereich-Informationen.jpg|center|thumb|zuschaltbare weiterer Informationen]] | |||
Oben Rechts sind die vier Buttons '''Interne Notizen''', '''Tags''', '''IDs''' und '''Rechte'''. Durch darauf klicken werden entweder die Information sichtbar geschaltet oder ausgeblendet. Blauer Hintergrund heißt die Informationen sind in der Liste unten sichtbar. In dem kleinen Screenshot ''zuschaltbare weiterer Informationen'' sind die IDs und die Rechte sichtbar geschaltet. | |||
[[File:MeinArbeitsbereich_InterneNotizenTags.JPG|center|thumb|300px|Tags und interne Notizen]] | |||
Zusätzlich lassen sich über die beiden Buttons '''Interne Notizen''' und '''Tags''' rechts oben die internen Notizen und die Tags der Aufgaben und Kurse anzeigen. Wenn diese vorhanden sind erscheinen sie unterhalb des Aufgaben/Kurs-Titels. | |||
==Ordnermenü== | |||
[[File:MeinArbeitsbereich_Ordner_Menu.JPG|center|thumb|400px|Ordner Menü]] | |||
Wenn man mit der rechten Maustaste auf einen Ordner klickt öffnet sich ein Menüfeld mit den folgenden Funktionen: | |||
* '''Neuen Ordner anlegen:''' Hiermit lässt sich ein neuer Ordner anlegen. | |||
* '''Neuen Kurs anlegen:''' Hiermit lässt sich ein neuer Kurs anlegen. | |||
* '''Neue Aufgabe anlegen:''' Hiermit lässt sich eine neue Aufgabe anlegen. | |||
* '''Diesen Ordner umbenennen:''' Hiermit lässt sich der Ordner umbenennen. | |||
* '''[[Rechte bearbeiten (JACK3)|Rechte bearbeiten]]:''' Damit lässt sich weiteren Personen Recht an diesem Ordner vergeben, wenn diese mindetestens das Editierrecht haben. Es lassen sich auch Rechte wieder entziehen. Weche Rechte zu vergeben sind werden [[Rechtekonzept (JACK3)|hier]] beschrieben. | |||
* '''Inhalte importieren:''' Es können Aufgaben aus Jack2 importiert werden und Aufgaben, Kurse und Ordner mit Inhalten aus Jack3. | |||
* '''Ordner exportieren:''' Es wird der Ordner mit seinem Inhalt exportiert. | |||
* '''Ordner löschen.''' Der Ordner kann nur gelöscht werden, wenn er leer ist. | |||
==Aufgaben und Kurs Menü== | |||
[[File:MeinArbeitsbereich-Aufgaben-Menu.jpg|center|thumb|Aufgaben Menü]] | |||
Wenn man mit der rechten Maustaste auf eine Aufgabe klickt, dann öffnet sich ein Menüfeld mit den folgenden Funktionen: | |||
* '''In neuem Tab öffnen:''' Die Aufgabe öffnet sich in einem neuen Tab. | |||
* '''Diese Aufgabe umbenennen:''' Es öffnet sich ein Pop-Up Fenster in dem man die Aufgabe umbenennen kann. | |||
* '''Aufgabe duplizieren:''' Es wird eine Kopie dieser Aufgabe erstellt. Dafür öffnet sich ein Pop-up Fenster, um der kopierten Aufgabe einen Namen zu geben und einen Zielordner zu benennen. Als default Wert ist der Ordner genannt, in dem die ursprüngliche Aufgabe liegt. | |||
* '''Aufgabe exportieren:''' Es wird die Aufgabe als ZIP-Datei heruntergeladen. Diese ZIP-Datei kann in jedem JACK3 importiert werden. | |||
* '''Diese Aufgabe löschen:''' Wenn diese Aufgabe keine studentische Lösungen besitzt kann sie gelöscht werden. | |||
Bei Kursen öffnet sich dasselbe Menüfeld und die Funktionen haben dieselben Auswirkungen auf den markierten Kurs. | |||
[[category:Benutzerhandbuch]] | [[category:Benutzerhandbuch]] | ||
Aktuelle Version vom 27. Mai 2024, 09:35 Uhr
Unter dem Abschnitt Mein Arbeitsbereich können alle JACK3 Nutzer, die Editierrecht haben, Aufgaben und Kurse erstellen. Wer keine Editierrechte hat sieht diesen Abschnitt gar nicht.
Mein Arbeitsbereich
Zu sehen ist eine ordnerbasierte Auflistung aller Aufgaben, die man entweder selber erstellt hat oder von denen man Rechte bekommen hat. Die Suchleiste bietet an nach Aufgaben und Ordnern zu filtern. Jeder Nutzer hat automatisch einen Wurzelordner mit seinem Benutzernamen. An diesem Wurzelordner kann man keine Rechte vergeben, nur an Unterordner in dem Wurzelordner. Es sollten daher keine Aufgaben direkt in dem Wurzelordner liegen.
Die Aufgaben haben als Icon einen Stift ![]() und die Kurse ein Blattpapier
und die Kurse ein Blattpapier ![]() . Die Rechte an einem Ordner werden rechts neben dem Namen mit einem Buchstaben angezeigt. Unten auf der Seite ist eine Legende für die Rechte. Rechts neben dem Kursnamen oder einer Aufgabennamen wird die eindeutige ID angegeben. Die IDs und die Rechte können auch ausgeblendet werden, indem oben auf die Buttons IDs und Rechte geklickt wird.
. Die Rechte an einem Ordner werden rechts neben dem Namen mit einem Buchstaben angezeigt. Unten auf der Seite ist eine Legende für die Rechte. Rechts neben dem Kursnamen oder einer Aufgabennamen wird die eindeutige ID angegeben. Die IDs und die Rechte können auch ausgeblendet werden, indem oben auf die Buttons IDs und Rechte geklickt wird.
Inhalte löschen oder verschieben
Oben Links lassen sich über Aktionen mehrere Inhalte zusammen verschieben oder löschen.
Bei Inhalte löschen öffnet sich ein Pop-Up Fenster mit einer Liste aller Ordner, Aufgaben und Kurse aus Mein Arbeitsbereich. Hier können nun alle Inhalte, die löschbar sind, markiert werden. Nachdem man die Auswahl getroffen hat der Inhalte, die gelöscht werden sollen, muss dies noch mit Inhalte löschen bestätigt werden.
Bei Inhalte verschieben öffnet sich wieder ein Pop-Up Fenster mit einer Liste alle Ordner, Aufgaben und Kurs aus Mein Arbeitsbereich. Hier können nun alle Inhalte markiert werden, die verschoben werden sollen. Dazu werden zunächst alle Inhalte in der linken Spalte markiert, die verschoben werden sollen. Danach markiert man in der rechten Spalte den Zielordner. Dies muss nun noch durch Verschieben bestätigt werden.
zuschaltbare Informationen
Oben Rechts sind die vier Buttons Interne Notizen, Tags, IDs und Rechte. Durch darauf klicken werden entweder die Information sichtbar geschaltet oder ausgeblendet. Blauer Hintergrund heißt die Informationen sind in der Liste unten sichtbar. In dem kleinen Screenshot zuschaltbare weiterer Informationen sind die IDs und die Rechte sichtbar geschaltet.
Zusätzlich lassen sich über die beiden Buttons Interne Notizen und Tags rechts oben die internen Notizen und die Tags der Aufgaben und Kurse anzeigen. Wenn diese vorhanden sind erscheinen sie unterhalb des Aufgaben/Kurs-Titels.
Ordnermenü
Wenn man mit der rechten Maustaste auf einen Ordner klickt öffnet sich ein Menüfeld mit den folgenden Funktionen:
- Neuen Ordner anlegen: Hiermit lässt sich ein neuer Ordner anlegen.
- Neuen Kurs anlegen: Hiermit lässt sich ein neuer Kurs anlegen.
- Neue Aufgabe anlegen: Hiermit lässt sich eine neue Aufgabe anlegen.
- Diesen Ordner umbenennen: Hiermit lässt sich der Ordner umbenennen.
- Rechte bearbeiten: Damit lässt sich weiteren Personen Recht an diesem Ordner vergeben, wenn diese mindetestens das Editierrecht haben. Es lassen sich auch Rechte wieder entziehen. Weche Rechte zu vergeben sind werden hier beschrieben.
- Inhalte importieren: Es können Aufgaben aus Jack2 importiert werden und Aufgaben, Kurse und Ordner mit Inhalten aus Jack3.
- Ordner exportieren: Es wird der Ordner mit seinem Inhalt exportiert.
- Ordner löschen. Der Ordner kann nur gelöscht werden, wenn er leer ist.
Aufgaben und Kurs Menü
Wenn man mit der rechten Maustaste auf eine Aufgabe klickt, dann öffnet sich ein Menüfeld mit den folgenden Funktionen:
- In neuem Tab öffnen: Die Aufgabe öffnet sich in einem neuen Tab.
- Diese Aufgabe umbenennen: Es öffnet sich ein Pop-Up Fenster in dem man die Aufgabe umbenennen kann.
- Aufgabe duplizieren: Es wird eine Kopie dieser Aufgabe erstellt. Dafür öffnet sich ein Pop-up Fenster, um der kopierten Aufgabe einen Namen zu geben und einen Zielordner zu benennen. Als default Wert ist der Ordner genannt, in dem die ursprüngliche Aufgabe liegt.
- Aufgabe exportieren: Es wird die Aufgabe als ZIP-Datei heruntergeladen. Diese ZIP-Datei kann in jedem JACK3 importiert werden.
- Diese Aufgabe löschen: Wenn diese Aufgabe keine studentische Lösungen besitzt kann sie gelöscht werden.
Bei Kursen öffnet sich dasselbe Menüfeld und die Funktionen haben dieselben Auswirkungen auf den markierten Kurs.