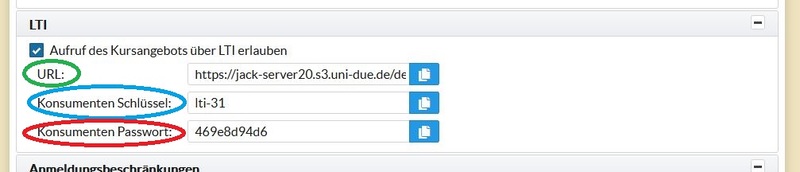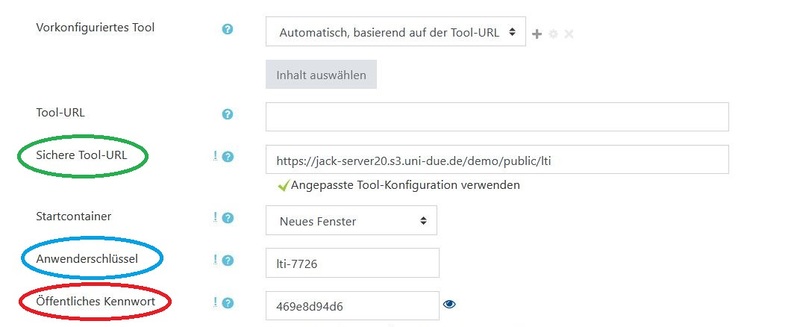LTI Anbindung (JACK3): Unterschied zwischen den Versionen
Keine Bearbeitungszusammenfassung |
|||
| (3 dazwischenliegende Versionen desselben Benutzers werden nicht angezeigt) | |||
| Zeile 1: | Zeile 1: | ||
Es besteht die Möglichkeit Jack3 auch über die LTI-Anbindung in LMS Systemen zur Verfügung zu stellen. Im Moment gibt es die Anbindung in Moodle, sodass man einen Link zu Jack3 in einem Moodle Kurs zur Verfügung stellen kann. Über diesen Link wird man dann direkt zu dem entsprechenden Kursangebot in Jack3 gelenkt. Die Anmeldung in Jack3 wird im Hintergrund durchgeführt, so dass die Lernenden dies nicht machen müssen. Um diese Funktion nutzen zu können müssen Sie sich bei den Admins von Jack3 melden, die den enstprechenden Tenant dafür konfigurieren. | Es besteht die Möglichkeit Jack3 auch über die LTI-Anbindung in LMS Systemen zur Verfügung zu stellen. Im Moment gibt es die Anbindung in Moodle, sodass man einen Link zu Jack3 in einem Moodle Kurs zur Verfügung stellen kann. Über diesen Link wird man dann direkt zu dem entsprechenden Kursangebot in Jack3 gelenkt. Die Anmeldung in Jack3 wird im Hintergrund durchgeführt, so dass die Lernenden dies nicht machen müssen. Die LTI-Anbindung bringt Studierende nicht in eine isolierte JACK3 Umgebung, sie können sich wie gewohnt auf dem System bewegen. | ||
Um diese Funktion nutzen zu können müssen Sie sich bei den Admins von Jack3 melden, die den enstprechenden Tenant dafür konfigurieren. | |||
Wenn der Tenant für die diese Funktion konfiguriert ist binden Sie ein Kursangebot mit folgenden Schritten in Moodle ein. | Wenn der Tenant für die diese Funktion konfiguriert ist binden Sie ein Kursangebot mit folgenden Schritten in Moodle ein. | ||
| Zeile 8: | Zeile 9: | ||
* Den Haken setzen bei "Aufruf des Kursangebots über LTI erlauben" | * Den Haken setzen bei "Aufruf des Kursangebots über LTI erlauben" | ||
* Die drei Werte '''URL''', '''Konsumenten Schlüssel''' und '''Konsumenten Passwort''' kopieren. Die drei Werte müssen im nächsten Schritt in Moodle eingegeben werden. | * Die drei Werte '''URL''', '''Konsumenten Schlüssel''' und '''Konsumenten Passwort''' kopieren. Die drei Werte müssen im nächsten Schritt in Moodle eingegeben werden. | ||
[[ | [[File:Jack3_MoodleAnbindung.JPG|center|thumb|800px|Informationen aus Jack3]] | ||
==Einstellungen in Moodle== | ==Einstellungen in Moodle== | ||
| Zeile 20: | Zeile 21: | ||
** Im '''Anwenderschlüssel''' steht der ''Konsumenten Schlüssel''. | ** Im '''Anwenderschlüssel''' steht der ''Konsumenten Schlüssel''. | ||
** Das '''Öffentliche Kennwort''' ist das ''Konsumenten Passwort'' einzutragen. | ** Das '''Öffentliche Kennwort''' ist das ''Konsumenten Passwort'' einzutragen. | ||
[[ | [[File:Moodle-Anbindung.JPG|center|thumb|800px|Einstellungen in Moodle]] | ||
Bei der Anbindung mit Moodle sind auch die Sichtbarkeiten des Kursangebotes zu beachten. Dabei können folgenden Szenarien auftreten: | Bei der Anbindung mit Moodle sind auch die Sichtbarkeiten des Kursangebotes zu beachten. Dabei können folgenden Szenarien auftreten: | ||
Aktuelle Version vom 21. Februar 2024, 14:39 Uhr
Es besteht die Möglichkeit Jack3 auch über die LTI-Anbindung in LMS Systemen zur Verfügung zu stellen. Im Moment gibt es die Anbindung in Moodle, sodass man einen Link zu Jack3 in einem Moodle Kurs zur Verfügung stellen kann. Über diesen Link wird man dann direkt zu dem entsprechenden Kursangebot in Jack3 gelenkt. Die Anmeldung in Jack3 wird im Hintergrund durchgeführt, so dass die Lernenden dies nicht machen müssen. Die LTI-Anbindung bringt Studierende nicht in eine isolierte JACK3 Umgebung, sie können sich wie gewohnt auf dem System bewegen. Um diese Funktion nutzen zu können müssen Sie sich bei den Admins von Jack3 melden, die den enstprechenden Tenant dafür konfigurieren.
Wenn der Tenant für die diese Funktion konfiguriert ist binden Sie ein Kursangebot mit folgenden Schritten in Moodle ein.
Kursangebot in Jack3
Zunächst gibt es einige Einstellungen in Jack3 zu machen.
- Bei den Einstellungen für das Kursangebot in den Abschnitt LTI gehen.
- Den Haken setzen bei "Aufruf des Kursangebots über LTI erlauben"
- Die drei Werte URL, Konsumenten Schlüssel und Konsumenten Passwort kopieren. Die drei Werte müssen im nächsten Schritt in Moodle eingegeben werden.
Einstellungen in Moodle
Als nächstes sind einige Einstellungen in Moodle zu machen, die sich minimal von der Anbindung mit Jack2 unterscheiden.
- Im Moodle Kurs Aktivität oder Material anlegen.
- Ein Externes Tool hinzufügen.
- In den Einstellungen von dem externen Tool folgende Werte eingeben:
- Bei Vorkonfiguriertes Tool muss Automatisch, basierend auf der Tool-URL stehen.
- Bei Sichere Tool-URL steht die URL aus dem entsprechenden Kursangebot aus Jack3.
- Bei Startcontainer wählen Sie bitte Neues Fenster.
- Im Anwenderschlüssel steht der Konsumenten Schlüssel.
- Das Öffentliche Kennwort ist das Konsumenten Passwort einzutragen.
Bei der Anbindung mit Moodle sind auch die Sichtbarkeiten des Kursangebotes zu beachten. Dabei können folgenden Szenarien auftreten: Das Kursangebot ist
- gar nicht sichtbar: Es kommt eine Fehlermeldung von LTI, dass kein Kursangebot zu dem Konsumentenschlüssel gefunden wurde.
- nicht mehr sichtbar: Der Lernende wird zu dem Kursangebot in Jack3 weitergeleitet und erhält dort eine Fehlermeldung, dass das Kursangebot nicht mehr sichtbar ist.
- nicht für diesen Lernenden sichtbar: Der Lernende wird zu den Kursangebot in Jack3 weitergeleitet und erhält dort die entsprechende Fehlermeldung, dass das Kursangebot nicht sichtbar ist.