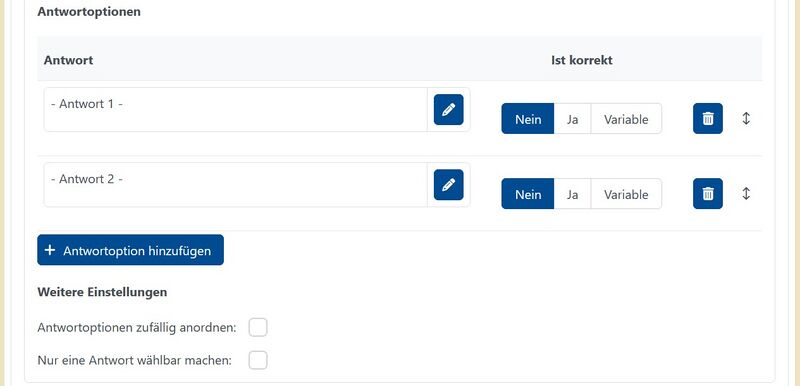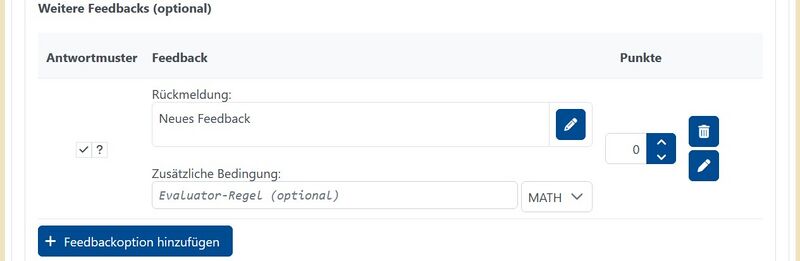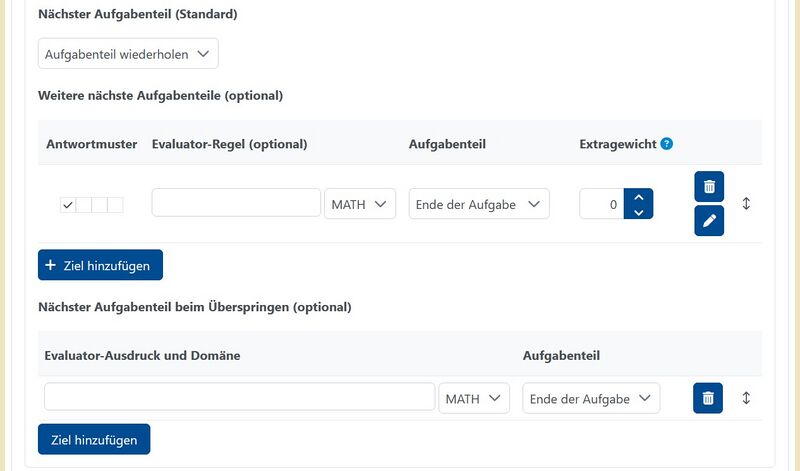Multiple-Choice (JACK3): Unterschied zwischen den Versionen
| (51 dazwischenliegende Versionen von 3 Benutzern werden nicht angezeigt) | |||
| Zeile 1: | Zeile 1: | ||
== Aufgabeninhalt == | Der Aufgabentyp '''Multiple-Choice''' bietet die Möglichkeit multiple Distraktoren anzubieten oder Single-Choice, bei der nur eine Antwort richtig ist. | ||
* '''Titel(extern):''' Hier kann man optional | === Aufgabeninhalt === | ||
* '''Aufgabentext:''' | In dem Bereich Aufgabeninhalt wird der Aufgabentext erstellt und spezifische Eingaben für den jeweiligen Aufgabenteil gemacht. | ||
* '''Antwortoptionen:''' Hier können die Distraktoren, die für den Lernenden zur Auswahl stehen sollen erstellt werden. Weitere können durch den Button [[File:Icon_Plus.PNG| | [[File:Aufgabentext.jpg|center|thumb|800px|Editor für den Aufgabentext]] | ||
** '''Antwort:''' Über den Button | * '''Titel(extern):''' Hier kann man optional dem Aufgabenteil einen Namen geben. | ||
* '''Aufgabentext:''' Im Aufgabentext steht die Aufgabenstellung. Der Editor für den Aufgabetext lässt sich öffnen in dem man reinklickt. In dem Fließtext kann Latex-Code verwendet werden, indem man diesen mit $-Zeichen einspannt. Der Editor bietet einige Formatierungen an wie z.B. fett, kursiv und unterstrichen. Einfache Tabellen können auch mithilfe des Editors erstellt werden. Wenn man den Button ''source code'' [[File:Icon-source_code.jpg|35px]] verwendet kann man HTML-Code nutzen. Über den Button '''Ressource Einfügen''' lässt sich ein hochgeladenes Bild oder ein Link in den Aufgabentext einfügen. | |||
* '''Antwortoptionen:''' Hier können die Distraktoren, die für den Lernenden zur Auswahl stehen sollen erstellt werden. Weitere können durch den Button [[File:Icon_Plus.PNG|23px|middle]] hinzugefügt werden. | |||
** '''Antwort:''' Über den [[File:Icon-Pencil.jpg|22px]]-Button können hier die Antwortmöglichkeiten angegeben werden. Es kann hier alles benutzt werden, auch Bilder, Variablen und Graphen. | |||
** '''Ist korrekt:''' Hier wird angegeben, ob die Lösung richtig oder falsch ist. Wenn man mit Variablen arbeitet kann man auch eine Variable angeben. Es muss dann ''0'' für falsch und ''1'' für richtig hinterlegt sein. | ** '''Ist korrekt:''' Hier wird angegeben, ob die Lösung richtig oder falsch ist. Wenn man mit Variablen arbeitet kann man auch eine Variable angeben. Es muss dann ''0'' für falsch und ''1'' für richtig hinterlegt sein. | ||
* '''Weitere Einstellungen:''' Unter dem Punkt weitere Einstellungen lassen sich noch zwei Sachen einstellen, ob die Antwortoptionen zufällig angeordnet werden sollen und ob nur eine Antwort wählbar ist oder beliebig viele. | * '''Weitere Einstellungen:''' Unter dem Punkt weitere Einstellungen lassen sich noch zwei Sachen einstellen, ob die Antwortoptionen zufällig angeordnet werden sollen und ob nur eine Antwort wählbar ist oder beliebig viele. | ||
[[File:MC_Einstellungen.JPG|center|thumb|800px|Einstellungsoptionen für die Antwortoptionen]] | |||
== Feedback == | === Feedback === | ||
Bei der Erstellen des Feedbacks ist darauf zu achten, dass immer alle Feedbacks dem Lernenden angezeigt werden, deren Antwortmuster mit seiner Auswahl übereinstimmt. | Bei der Erstellen des Feedbacks ist darauf zu achten, dass immer alle Feedbacks dem Lernenden angezeigt werden, deren Antwortmuster mit seiner Auswahl übereinstimmt. | ||
* '''Gewichtung der Stufe:''' Angabe der Gewichtigung | * '''Gewichtung der Stufe:''' Angabe der Gewichtigung eines Aufgabenteils im Verhältnis zu den anderen Aufgabenteilen dieser Aufgabe. | ||
* '''Aufgabentext:''' Hier wird noch mal der Aufgabentext angezigt. Dies ist hilfreich, um das Feedback zu erstellen. | * '''Aufgabentext:''' Hier wird noch mal der Aufgabentext angezigt. Dies ist hilfreich, um das Feedback zu erstellen. | ||
* '''Feedback bei richtiger Lösung:''' Dieses Feedback wird dem Lernenden angezeigt, wenn die Aufgabe korrekt gelöst wurde. Was die richtige Lösung ist wurde bereits in dem Tab davor definiert. | * '''Feedback bei richtiger Lösung:''' Dieses Feedback wird dem Lernenden angezeigt, wenn die Aufgabe korrekt gelöst wurde. Was die richtige Lösung ist wurde bereits in dem Tab davor definiert. | ||
* '''Feedback bei falscher Lösung:''' Dieser Feedback Text wird dem Lernenden angezeigt, wenn die anderen alle nicht zutreffen. Es lassen sich hier auch Punkte vergeben. Es ist aber darauf zu achten, dass nur Punkte zwischen 0 und 100 vergeben werden können. | * '''Feedback bei falscher Lösung:''' Dieser Feedback Text wird dem Lernenden angezeigt, wenn die anderen alle nicht zutreffen. Es lassen sich hier auch Punkte vergeben. Es ist aber darauf zu achten, dass nur Punkte zwischen 0 und 100 vergeben werden können. | ||
* '''Weiteres Feedback:''' Hier lassen sich weitere Feedbackfälle für bestimmte Antwortmuster hinterlegen. Über den Button '''Feedbackoption hinzufügen''' lassen sich neue hinzufügen. Zunächst gibt man das Antwortmuster an, dabei ist für jeden Distraktor die richtige Lösung vorausgefüllt. Zusätzlich zu den Möglichkeiten ''Ja'', ''Nein'' und Variable gibt es noch ''Egal'', d.h. für den Feedbackfall spielt es keine Rolle, ob dieser Distraktor angeklickt wurde oder nicht. Die Einstellung muss hinzugefügt werden, danach lässt sich der Feedbacktext eintragen und die Punktzahl angeben. | |||
** '''Antwortmuster:''' Bei dem Antwortmuster steht eine [[File:MC-Feedback-haken.jpg]] für ausgewählt, ein ''?'' steht für egal und ein ''o'' beduetet Variable. | |||
** '''Feedback:''' Hier kann der Lehrende dem Lernenden einen Feedback Text hinterlegen. | |||
** '''Punkte:''' Die Punkte, die der Lernende für dieses Feedback bekommt. Dabei ist zu beachten, dass nur Punkte zwischen 0 und 100 ausgewählt werden können. Zusätzlich ist zu beachten, dass wenn mehrere Feedbackfälle zutreffen die Punkte zusammen addiert werden. Jack achtet aber darauf, dass 100 dabei nicht überstiegen wird. | |||
[[File:MC_Feedback.JPG|center|thumb|800px|Weitere Feedbacks hinzufügen]] | |||
* '''Überspringen:''' Der Lehrende kann jede Multiple-Choice Stufe zum Überspringen anbieten. Dazu muss zunächst der Haken gesetzt werden. Danach gibt es noch die Möglichkeit einen Text den Lernenden anzuzeigen, wenn dieser diesen Aufgabenteil übersprungen hat. Den Text kann man über das Klicken in das Textfeld oder den Icon [[File:Icon-Pencil.jpg|22px]] hinzufügen. | |||
[[File:Ueberspringen.JPG|center|thumb|800px|Feedback beim Überspringen]] | |||
{{JACK3:Hinweise}} | |||
===Verknüpfungen=== | |||
* '''Nächster Aufgabenteil (Standard):''' In dem Drop-Down Feld wird der nächste Zustand ausgewählt, in die die Aufgabe sein soll, wenn der Lernende eine Lösung eingereicht hat. Dieses wird immer dann durchgeführt, wenn keine andere Aktion zutrifft. Es gibt die folgenden Möglichkeiten: | |||
** '''Nächster oder Ende:''' Dies ist die default Einstellung. Nach der studentischen Einreichung dieses Aufgabenteils wird der nächste Aufgabenteil in der Reihe angezeigt. Wenn dies der letzte Aufgabenteil dieser Aufgabe ist, ist die Aufgabe beendet. | |||
** '''Ende der Aufgabe:''' Die Aufgabe ist mit der Aktion des Lernenden beendet. | |||
** '''Aufgabenteil wiederholen:''' Der Aufgabenteil wird wiederholt. Der Lernende kann ein weiteres Ergebnis einreichen. Diese Aktion kann man z.B. bei Übungsaufgaben benutzen, wenn der Lernende eine Aufgabe solange wiederholen soll, bis das richtige Ergebnis eingereicht wurde. | |||
** '''#x (x ist dabei eine beliebiger Aufgabenteil dieser Aufgabe):''' Der entsprechende Aufgabenteil wird als nächstes angezeigt. Wenn man die Aufgabenteilnummer des aktuellen Aufgabenteils wählt wird dieser Aufgabenteil neu aufgerufen. | |||
* '''Weitere nächste Aufgabenteile (optional):''' Hier kann die nächste Aktion dynamisch eingestellt werden, d.h. sie kann abhängig von der Variablen Konstelation sein oder von der Eingabe des Lernenden. | |||
* '''Nächster Aufgabenteil beim Überspringen (optional):''' Hier wird eingestellt welcher nächste Aufgabenteil angezeigt werden soll, wennn der Lernende den Aufgabenteil übersprungen hat. Diese Einstellungsmöglichkeit steht nur zur Verfügung, wenn der Haken im Tab Feedback fürs Überspringen gesetzt wurde. | |||
[[File:Verknuepfung_MC.JPG|center|thumb|800px|Verknüpfungen von Aufgabenteilen]] | |||
In dem Screenshot ist ein Beispiel zu sehen bei dem die Aufgabe wiederholt werden soll, wenn sie falsch gelöst wurde. Die Aufgabe ist beendet, wenn sie entweder richtig gelöst wurde oder wenn sie übersprungen wurde. | |||
{{JACK3:Variablenupdates}} | |||
{{JACK3:Dateien für Studierende}} | |||
===Variablen=== | |||
Die folgenden [[Variablen (JACK3)|JACK-Variablen]] stehen für diesen Aufgabentyp zur Verfügung: | |||
{| class="wikitable" | |||
|- | |||
! Name!! Beschreibung | |||
|- | |||
|<code>[input=mcindex_0]</code>, <code>[input=mcindex_1]</code>, usw.||Enthält jeweils <code>true</code>, wenn die entsprechende Antwortoption (beginnend bei 0) angekreuzt wurde, ansonsten <code>false</code> | |||
|- | |||
|<code>[input=mcStageTotalTicks]</code> | |||
|Anzahl aller angekreuzten Optionen | |||
|- | |||
|<code>[meta=mcStageNumberOfAnswerOptions]</code> | |||
|Anzahl der Antwortoptionen | |||
|- | |||
|<code>[check=mcStageCorrectTicks]</code>||Anzahl der korrekt gesetzten Kreuze | |||
|- | |||
|<code>[check=mcStageIncorrectTicks]</code>||Anzahl der nicht korrekt gesetzten Kreuze | |||
|- | |||
|<code>[check=isCorrectAnswer]</code> | |||
|''ab Version 0.11'': Enthält <code>true</code>, wenn die Einreichung dem korrekten Antwortmuster (definiert über Ja/Nein/Variable im Tab "Aufgabeninhalt") entspricht. | |||
|} | |||
[[category:Benutzerhandbuch]] | |||
Aktuelle Version vom 5. November 2024, 11:21 Uhr
Der Aufgabentyp Multiple-Choice bietet die Möglichkeit multiple Distraktoren anzubieten oder Single-Choice, bei der nur eine Antwort richtig ist.
Aufgabeninhalt
In dem Bereich Aufgabeninhalt wird der Aufgabentext erstellt und spezifische Eingaben für den jeweiligen Aufgabenteil gemacht.
- Titel(extern): Hier kann man optional dem Aufgabenteil einen Namen geben.
- Aufgabentext: Im Aufgabentext steht die Aufgabenstellung. Der Editor für den Aufgabetext lässt sich öffnen in dem man reinklickt. In dem Fließtext kann Latex-Code verwendet werden, indem man diesen mit $-Zeichen einspannt. Der Editor bietet einige Formatierungen an wie z.B. fett, kursiv und unterstrichen. Einfache Tabellen können auch mithilfe des Editors erstellt werden. Wenn man den Button source code
 verwendet kann man HTML-Code nutzen. Über den Button Ressource Einfügen lässt sich ein hochgeladenes Bild oder ein Link in den Aufgabentext einfügen.
verwendet kann man HTML-Code nutzen. Über den Button Ressource Einfügen lässt sich ein hochgeladenes Bild oder ein Link in den Aufgabentext einfügen. - Antwortoptionen: Hier können die Distraktoren, die für den Lernenden zur Auswahl stehen sollen erstellt werden. Weitere können durch den Button
hinzugefügt werden.
- Antwort: Über den
 -Button können hier die Antwortmöglichkeiten angegeben werden. Es kann hier alles benutzt werden, auch Bilder, Variablen und Graphen.
-Button können hier die Antwortmöglichkeiten angegeben werden. Es kann hier alles benutzt werden, auch Bilder, Variablen und Graphen. - Ist korrekt: Hier wird angegeben, ob die Lösung richtig oder falsch ist. Wenn man mit Variablen arbeitet kann man auch eine Variable angeben. Es muss dann 0 für falsch und 1 für richtig hinterlegt sein.
- Antwort: Über den
- Weitere Einstellungen: Unter dem Punkt weitere Einstellungen lassen sich noch zwei Sachen einstellen, ob die Antwortoptionen zufällig angeordnet werden sollen und ob nur eine Antwort wählbar ist oder beliebig viele.
Feedback
Bei der Erstellen des Feedbacks ist darauf zu achten, dass immer alle Feedbacks dem Lernenden angezeigt werden, deren Antwortmuster mit seiner Auswahl übereinstimmt.
- Gewichtung der Stufe: Angabe der Gewichtigung eines Aufgabenteils im Verhältnis zu den anderen Aufgabenteilen dieser Aufgabe.
- Aufgabentext: Hier wird noch mal der Aufgabentext angezigt. Dies ist hilfreich, um das Feedback zu erstellen.
- Feedback bei richtiger Lösung: Dieses Feedback wird dem Lernenden angezeigt, wenn die Aufgabe korrekt gelöst wurde. Was die richtige Lösung ist wurde bereits in dem Tab davor definiert.
- Feedback bei falscher Lösung: Dieser Feedback Text wird dem Lernenden angezeigt, wenn die anderen alle nicht zutreffen. Es lassen sich hier auch Punkte vergeben. Es ist aber darauf zu achten, dass nur Punkte zwischen 0 und 100 vergeben werden können.
- Weiteres Feedback: Hier lassen sich weitere Feedbackfälle für bestimmte Antwortmuster hinterlegen. Über den Button Feedbackoption hinzufügen lassen sich neue hinzufügen. Zunächst gibt man das Antwortmuster an, dabei ist für jeden Distraktor die richtige Lösung vorausgefüllt. Zusätzlich zu den Möglichkeiten Ja, Nein und Variable gibt es noch Egal, d.h. für den Feedbackfall spielt es keine Rolle, ob dieser Distraktor angeklickt wurde oder nicht. Die Einstellung muss hinzugefügt werden, danach lässt sich der Feedbacktext eintragen und die Punktzahl angeben.
- Antwortmuster: Bei dem Antwortmuster steht eine
 für ausgewählt, ein ? steht für egal und ein o beduetet Variable.
für ausgewählt, ein ? steht für egal und ein o beduetet Variable. - Feedback: Hier kann der Lehrende dem Lernenden einen Feedback Text hinterlegen.
- Punkte: Die Punkte, die der Lernende für dieses Feedback bekommt. Dabei ist zu beachten, dass nur Punkte zwischen 0 und 100 ausgewählt werden können. Zusätzlich ist zu beachten, dass wenn mehrere Feedbackfälle zutreffen die Punkte zusammen addiert werden. Jack achtet aber darauf, dass 100 dabei nicht überstiegen wird.
- Antwortmuster: Bei dem Antwortmuster steht eine
- Überspringen: Der Lehrende kann jede Multiple-Choice Stufe zum Überspringen anbieten. Dazu muss zunächst der Haken gesetzt werden. Danach gibt es noch die Möglichkeit einen Text den Lernenden anzuzeigen, wenn dieser diesen Aufgabenteil übersprungen hat. Den Text kann man über das Klicken in das Textfeld oder den Icon
 hinzufügen.
hinzufügen.
Hinweise
Jeder Aufgabenteil kann beliebig viele Hinweise anbieten. Weitere Informationen zu Hinweisen siehe hier.
Verknüpfungen
- Nächster Aufgabenteil (Standard): In dem Drop-Down Feld wird der nächste Zustand ausgewählt, in die die Aufgabe sein soll, wenn der Lernende eine Lösung eingereicht hat. Dieses wird immer dann durchgeführt, wenn keine andere Aktion zutrifft. Es gibt die folgenden Möglichkeiten:
- Nächster oder Ende: Dies ist die default Einstellung. Nach der studentischen Einreichung dieses Aufgabenteils wird der nächste Aufgabenteil in der Reihe angezeigt. Wenn dies der letzte Aufgabenteil dieser Aufgabe ist, ist die Aufgabe beendet.
- Ende der Aufgabe: Die Aufgabe ist mit der Aktion des Lernenden beendet.
- Aufgabenteil wiederholen: Der Aufgabenteil wird wiederholt. Der Lernende kann ein weiteres Ergebnis einreichen. Diese Aktion kann man z.B. bei Übungsaufgaben benutzen, wenn der Lernende eine Aufgabe solange wiederholen soll, bis das richtige Ergebnis eingereicht wurde.
- #x (x ist dabei eine beliebiger Aufgabenteil dieser Aufgabe): Der entsprechende Aufgabenteil wird als nächstes angezeigt. Wenn man die Aufgabenteilnummer des aktuellen Aufgabenteils wählt wird dieser Aufgabenteil neu aufgerufen.
- Weitere nächste Aufgabenteile (optional): Hier kann die nächste Aktion dynamisch eingestellt werden, d.h. sie kann abhängig von der Variablen Konstelation sein oder von der Eingabe des Lernenden.
- Nächster Aufgabenteil beim Überspringen (optional): Hier wird eingestellt welcher nächste Aufgabenteil angezeigt werden soll, wennn der Lernende den Aufgabenteil übersprungen hat. Diese Einstellungsmöglichkeit steht nur zur Verfügung, wenn der Haken im Tab Feedback fürs Überspringen gesetzt wurde.
In dem Screenshot ist ein Beispiel zu sehen bei dem die Aufgabe wiederholt werden soll, wenn sie falsch gelöst wurde. Die Aufgabe ist beendet, wenn sie entweder richtig gelöst wurde oder wenn sie übersprungen wurde.
Variablenupdates
Mithilfe von Variablenupdates lassen sich Aufgaben-Variablen bei bestimmten Events ändern, z.B. können diese die Eingabe zur späteren Verwendung zwischenspeichern oder Zufallsvariablen neu auswürfeln. Diese Funktion ist für alle Aufgabenteile, unabhängig von ihrem Typ verfügbar, wenn Variablen definiert sind. Es gelten die allgemeinen Informationen zum Anlegen von Variablenupdates.
Dateien
Im Reiter Dateien können Dateien Studierenden zum Download zur Verfügung gestellt werden. Diese Funktion ist für alle Aufgabenteile, unabhängig von ihrem Typ, verfügbar, wenn Dateien in dieser Aufgabe hochgeladen wurden. Hier können Lehrende einzelne Dateien auswählen, die Lernende während der Bearbeitung herunterladen können.
Über den -Button wird eine Datei der oberen Liste hinzugefügt, über "-" wird die Datei wieder entfernt. Es kann zusätzlich eine benutzerdefinierte Beschreibung eingegeben werden, die Studierenden angezeigt wird.
Variablen
Die folgenden JACK-Variablen stehen für diesen Aufgabentyp zur Verfügung:
| Name | Beschreibung |
|---|---|
[input=mcindex_0], [input=mcindex_1], usw. |
Enthält jeweils true, wenn die entsprechende Antwortoption (beginnend bei 0) angekreuzt wurde, ansonsten false
|
[input=mcStageTotalTicks]
|
Anzahl aller angekreuzten Optionen |
[meta=mcStageNumberOfAnswerOptions]
|
Anzahl der Antwortoptionen |
[check=mcStageCorrectTicks] |
Anzahl der korrekt gesetzten Kreuze |
[check=mcStageIncorrectTicks] |
Anzahl der nicht korrekt gesetzten Kreuze |
[check=isCorrectAnswer]
|
ab Version 0.11: Enthält true, wenn die Einreichung dem korrekten Antwortmuster (definiert über Ja/Nein/Variable im Tab "Aufgabeninhalt") entspricht.
|