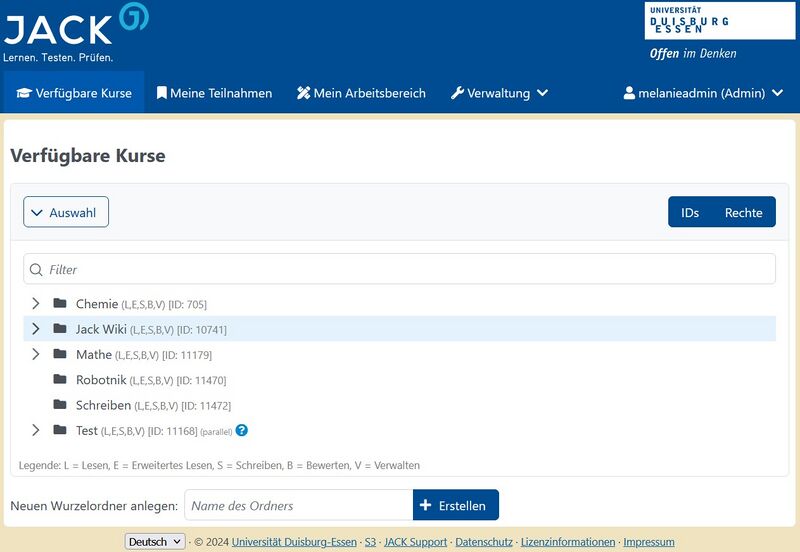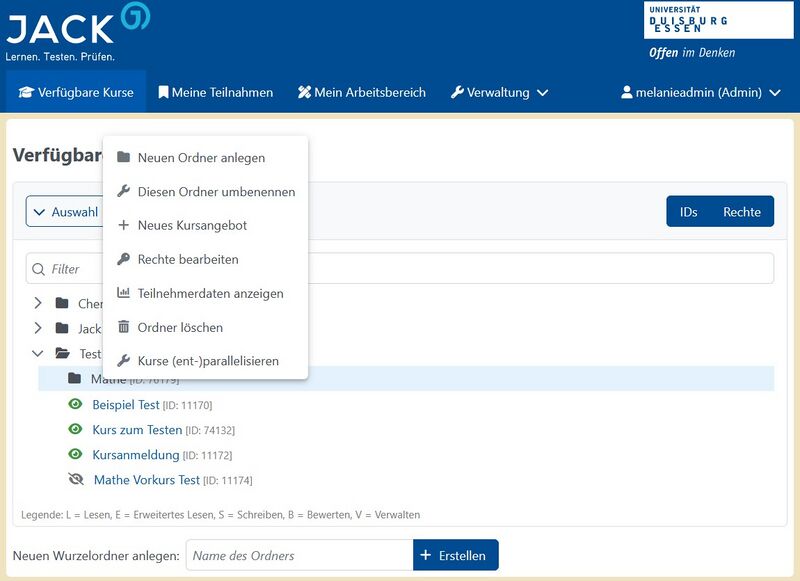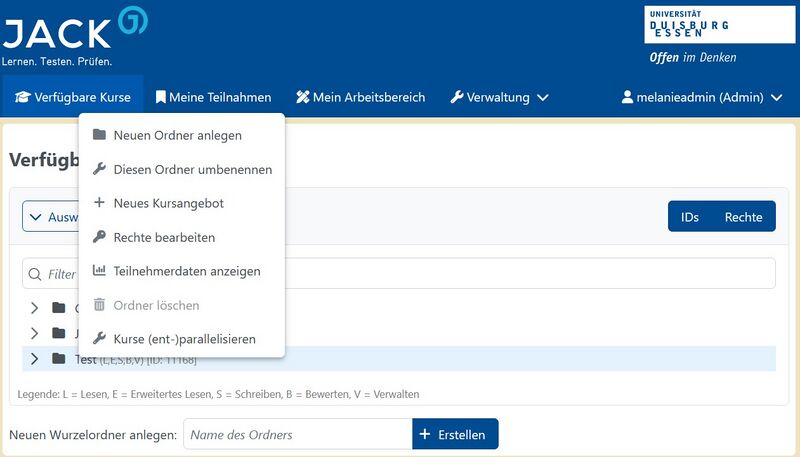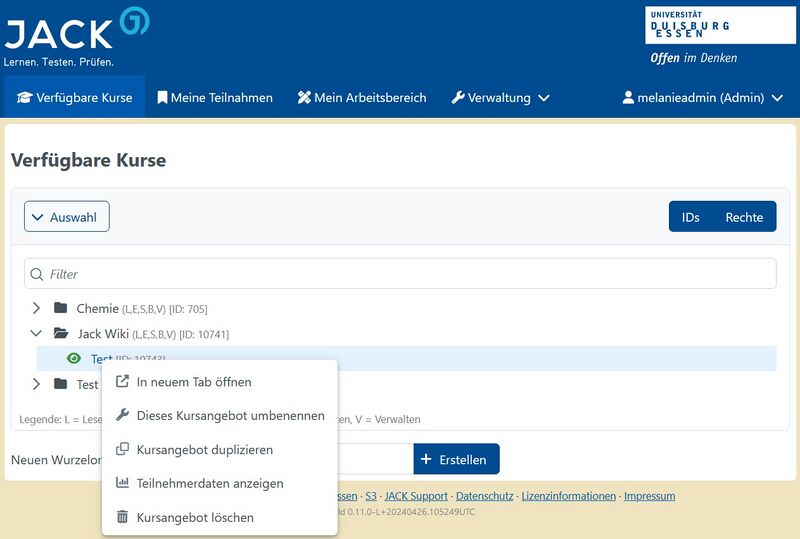Verfügbare Kurse (JACK3): Unterschied zwischen den Versionen
Keine Bearbeitungszusammenfassung |
|||
| (33 dazwischenliegende Versionen von 2 Benutzern werden nicht angezeigt) | |||
| Zeile 1: | Zeile 1: | ||
Unter | Unter '''Verfügbare Kurse''' erstellen Sie als Lehrender Kursangebote, welche von Studierenden bearbeitet werden können. Hier sind alle Kursangebote aufgelistet, die Sie als Lehrender erstellt haben, für die Sie Rechte von anderen Lehrenden bekommen haben und die Sie als Studierender bearbeiten können. | ||
[[ | ==Ordnerstruktur== | ||
[[File:VerfuegbareKurse.JPG|center|thumb|800px|Verfügbare Kurse]] | |||
Die | Die Kursangebote werden ordnerweise strukturiert und die Rechte werden immer für einen Ordner vergeben. Hinter dem Ordnername steht in Klammern welche Rechte Sie an dem jeweiligen Ordner haben. Hier wird zur besseren Lesbarkeit nur der Anfangsbuchstabe verwendet, unten auf der Seite ist eine Legende zu finden für welche Rechte das jeweilige Kürzel steht. In den jeweiligen Ordnern finden Sie die verschiedenen Kursangebote. Hinter dem Namen der Kursangebote steht die ID des Kursangebotes. Mit dieser ID ist jedes Kursangebot eindeutig im System zu identifizieren, da Namen auch doppelt vergeben werden können. | ||
Administratoren können unten auf der Seite einen neuen Wurzelordner unter '''Neuen Wurzelordner anlegen''' hinzufügen. Dazu geben Sie einen Namen des neuen Ordners in das entsprechende Feld ein und klicken dann auf den Button '''Erstellen'''. | |||
==Ordnermenü== | |||
Das Menüfeld für Ordner öffnet sich, wenn Sie mit der rechten Maustaste auf einen Ordner klicken. Bei einem leeren Ordner haben Sie die folgenden Menüfelder: '''Neuen Ordner anlegen''', '''Diesen Ordner umbenennen''', '''Neues Kursangebot''', '''Rechte bearbeiten''', '''Teilnehmerdaten anzeigen''', '''Ordner löschen''' und '''Kurse (ent-)parallelisieren'''. | |||
[[File:VerfuegbareKurse_leererOrdner.JPG|center|thumb|800px|Menü bei leeren Ordnern]] | |||
Die Eigenschaften des Ordnermenüs: | |||
* '''Neuen Ordner anlegen:''' Hier kann ein neuen Unterordner in dem Ordner angelegt werden. | |||
* '''Diesen Ordner umbenennen:''' Es öffnet sich ein Fenster indem Sie einen neuen Namen für den Ordner eingeben können und abschließend mit '''OK''' bestätigen. | |||
* '''Neues Kursangebot:''' Hier wird ein neues Kursangebot in den angeklickten Ordner erstellt. Wichtig ist, dass Sie einen Namen eingeben und diesen mit der Enter-Taste bestätigen, ansonsten wird das neue Kursangebot nicht angelegt. | |||
* '''[[Rechte bearbeiten (JACK3)|Rechte bearbeiten]]:''' Es öffnet sich ein Pop-Up Fenster in dem Sie anderen Lehrenden und Benutzergruppen verschiedene Rechte an diesem Ordner geben können oder diese Rechte auch wieder entziehen. | |||
* '''Teilnehmerdaten anzeigen:''' Hier kommen Sie zu der Teilnehmerübersicht über alle Kursangebote in diesem Ordner. | |||
* '''Ordner löschen:''' Hier können Sie den Ordner löschen, wenn der Ordner keinen Inhalt hat. Wenn der Ordner Inhalt hat ist das Feld deaktiviert und Sie müssen entweder den Inhalt in einen anderen Ordner verschieben oder einzeln löschen. Zu beachten ist, dass Dateien mit studentischen Eingaben nicht ohne weitere löschbar sind. | |||
* '''Kurse (ent-)parallelisieren:''' Alle Kursangebote in einem Ordner sind erstmal nicht parallel geschaltet. Dies ist wichtig für die Teilnahme an Kursen, weil in einigen Fällen Studierende nur einen Kurs besuchen sollen. Wenn Studierende nur ein Kursangebot betreten dürfen in dem Ordner, aber den Studierenden die Wahl gelassen wird welchen sie wählen, dann können Sie hier alle Kursangebote parallel schalten in dem Ordner. | |||
[[File:VerfuegbareKurse rechteMaus.JPG|center|thumb|800px|Menü von Ordnern mit Inhalt]] | |||
==Kursangebot Menü== | |||
Wenn Sie mit der rechten Maustaste ein Kursangebot anklicken öffnet sich ein Menüfeld mit den Möglichkeiten '''In neuem Tab öffnen''', '''Dieses Kursangebot umbenennen''', '''Kursangebot duplizieren''', '''Teilnehmerdaten anzeigen''' und '''Kursangebot löschen'''. | |||
[[File:VerfuegbareKurse-Kursangebot.JPG|center|thumb|800px|Menü von Kursangebote]] | |||
Die Eigenschaften des Kursangebot Menüs: | |||
* '''In neuem Tab öffnen:''' Hier wird das Kursangebot in einem neuen Tab geöffnet. | |||
* '''Dieses Kursangebot umbenennen:''' Es öffnet sich ein Pop-Up Fenster und Sie können das Kursangebot umbenennen. Wichtig ist das mit '''OK''' zu bestätigen. | |||
* '''Kursangebot duplizieren:''' erstellen Sie ein weiteres Kursangebot mit denselben Einstellung. Bevor dieser Vorgang abgeschlossen wird müssen Sie dem duplizierten Kursangebot einen Namen geben und mit '''OK''' bestätigen. Das duplizierte Kursangebot wird im selben Ordner erstellt. | |||
* '''Teilnehmerdaten anzeigen:''' Hier öffnet sich eine neue Seite mit allen studentischen Einreichungen zu diesem Kursangebot. | |||
* '''Kursangebot löschen:''' Hier löschen Sie das Kursangebot und alle Informationen die daran hängen, wie z.B. Teilnehmerzahlen. Bevor dies durchgeführt wird gibt es daher noch eine Sicherheitsabfrage, um sicher zu stellen, dass dieser Vorgang bewusst ausgelöst wurde. | |||
[[category:Benutzerhandbuch]] | [[category:Benutzerhandbuch]] | ||
Aktuelle Version vom 12. Juli 2024, 13:00 Uhr
Unter Verfügbare Kurse erstellen Sie als Lehrender Kursangebote, welche von Studierenden bearbeitet werden können. Hier sind alle Kursangebote aufgelistet, die Sie als Lehrender erstellt haben, für die Sie Rechte von anderen Lehrenden bekommen haben und die Sie als Studierender bearbeiten können.
Ordnerstruktur
Die Kursangebote werden ordnerweise strukturiert und die Rechte werden immer für einen Ordner vergeben. Hinter dem Ordnername steht in Klammern welche Rechte Sie an dem jeweiligen Ordner haben. Hier wird zur besseren Lesbarkeit nur der Anfangsbuchstabe verwendet, unten auf der Seite ist eine Legende zu finden für welche Rechte das jeweilige Kürzel steht. In den jeweiligen Ordnern finden Sie die verschiedenen Kursangebote. Hinter dem Namen der Kursangebote steht die ID des Kursangebotes. Mit dieser ID ist jedes Kursangebot eindeutig im System zu identifizieren, da Namen auch doppelt vergeben werden können. Administratoren können unten auf der Seite einen neuen Wurzelordner unter Neuen Wurzelordner anlegen hinzufügen. Dazu geben Sie einen Namen des neuen Ordners in das entsprechende Feld ein und klicken dann auf den Button Erstellen.
Ordnermenü
Das Menüfeld für Ordner öffnet sich, wenn Sie mit der rechten Maustaste auf einen Ordner klicken. Bei einem leeren Ordner haben Sie die folgenden Menüfelder: Neuen Ordner anlegen, Diesen Ordner umbenennen, Neues Kursangebot, Rechte bearbeiten, Teilnehmerdaten anzeigen, Ordner löschen und Kurse (ent-)parallelisieren.
Die Eigenschaften des Ordnermenüs:
- Neuen Ordner anlegen: Hier kann ein neuen Unterordner in dem Ordner angelegt werden.
- Diesen Ordner umbenennen: Es öffnet sich ein Fenster indem Sie einen neuen Namen für den Ordner eingeben können und abschließend mit OK bestätigen.
- Neues Kursangebot: Hier wird ein neues Kursangebot in den angeklickten Ordner erstellt. Wichtig ist, dass Sie einen Namen eingeben und diesen mit der Enter-Taste bestätigen, ansonsten wird das neue Kursangebot nicht angelegt.
- Rechte bearbeiten: Es öffnet sich ein Pop-Up Fenster in dem Sie anderen Lehrenden und Benutzergruppen verschiedene Rechte an diesem Ordner geben können oder diese Rechte auch wieder entziehen.
- Teilnehmerdaten anzeigen: Hier kommen Sie zu der Teilnehmerübersicht über alle Kursangebote in diesem Ordner.
- Ordner löschen: Hier können Sie den Ordner löschen, wenn der Ordner keinen Inhalt hat. Wenn der Ordner Inhalt hat ist das Feld deaktiviert und Sie müssen entweder den Inhalt in einen anderen Ordner verschieben oder einzeln löschen. Zu beachten ist, dass Dateien mit studentischen Eingaben nicht ohne weitere löschbar sind.
- Kurse (ent-)parallelisieren: Alle Kursangebote in einem Ordner sind erstmal nicht parallel geschaltet. Dies ist wichtig für die Teilnahme an Kursen, weil in einigen Fällen Studierende nur einen Kurs besuchen sollen. Wenn Studierende nur ein Kursangebot betreten dürfen in dem Ordner, aber den Studierenden die Wahl gelassen wird welchen sie wählen, dann können Sie hier alle Kursangebote parallel schalten in dem Ordner.
Kursangebot Menü
Wenn Sie mit der rechten Maustaste ein Kursangebot anklicken öffnet sich ein Menüfeld mit den Möglichkeiten In neuem Tab öffnen, Dieses Kursangebot umbenennen, Kursangebot duplizieren, Teilnehmerdaten anzeigen und Kursangebot löschen.
Die Eigenschaften des Kursangebot Menüs:
- In neuem Tab öffnen: Hier wird das Kursangebot in einem neuen Tab geöffnet.
- Dieses Kursangebot umbenennen: Es öffnet sich ein Pop-Up Fenster und Sie können das Kursangebot umbenennen. Wichtig ist das mit OK zu bestätigen.
- Kursangebot duplizieren: erstellen Sie ein weiteres Kursangebot mit denselben Einstellung. Bevor dieser Vorgang abgeschlossen wird müssen Sie dem duplizierten Kursangebot einen Namen geben und mit OK bestätigen. Das duplizierte Kursangebot wird im selben Ordner erstellt.
- Teilnehmerdaten anzeigen: Hier öffnet sich eine neue Seite mit allen studentischen Einreichungen zu diesem Kursangebot.
- Kursangebot löschen: Hier löschen Sie das Kursangebot und alle Informationen die daran hängen, wie z.B. Teilnehmerzahlen. Bevor dies durchgeführt wird gibt es daher noch eine Sicherheitsabfrage, um sicher zu stellen, dass dieser Vorgang bewusst ausgelöst wurde.