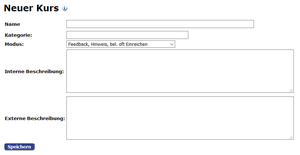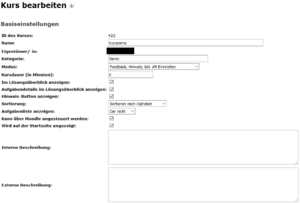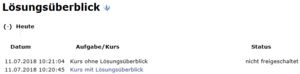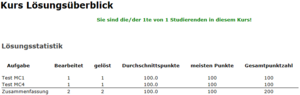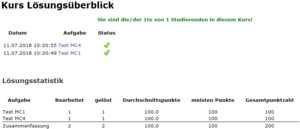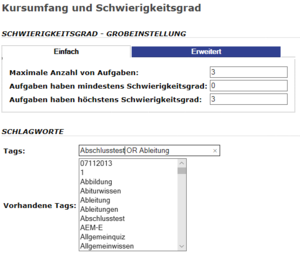Erstellen von Kursen (Jack2): Unterschied zwischen den Versionen
Swolff (Diskussion | Beiträge) (→Basiseinstellungen: Aufagendetails ergänzt) |
|||
| (12 dazwischenliegende Versionen von 4 Benutzern werden nicht angezeigt) | |||
| Zeile 2: | Zeile 2: | ||
=== Kurzanleitung === | === Kurzanleitung === | ||
Eine kompakte Erläuterung, wie man ohne Vorwissen einen Kurs erstellt, findet man im Artikel [[Kurzanleitung: Kurs]]. | Eine kompakte Erläuterung, wie man ohne Vorwissen einen Kurs erstellt, findet man im Artikel [[Kurzanleitung: Kurs (Jack2)|Kurzanleitung: Kurs]]. | ||
=== Kurs erstellen === | === Kurs erstellen === | ||
| Zeile 24: | Zeile 24: | ||
'''Hinweise:''' | '''Hinweise:''' | ||
* Die Hinweisfunktion wurde vom Modus entkoppelt. Die ersten beiden Modi unterscheiden sich also nicht. Dafür wurde bei den Basiseinstellungen eine Möglichkeit gegeben, Hinweise ein- bzw. auszustellen. | * Die Hinweisfunktion wurde vom Modus entkoppelt. Die ersten beiden Modi unterscheiden sich also nicht. Dafür wurde bei den Basiseinstellungen eine Möglichkeit gegeben, Hinweise ein- bzw. auszustellen. | ||
* Bei den Modi mit "1x Einreichen" kann es sein, dass Studierende mehrfach einreichen können. Eine Dokumentation dazu gibt es [[Testatskurs#Fallstricke_bei_Kursen.2C_die_nur_1x_Einreichen_erlauben|hier (Fallstricke bei …)]]. | * Bei den Modi mit "1x Einreichen" kann es sein, dass Studierende mehrfach einreichen können. Eine Dokumentation dazu gibt es [[Testatskurs (Jack2)#Fallstricke_bei_Kursen.2C_die_nur_1x_Einreichen_erlauben|hier (Fallstricke bei …)]]. | ||
=== Kurs bearbeiten === | === Kurs bearbeiten === | ||
| Zeile 43: | Zeile 43: | ||
* '''Kategorie:''' Die Kategorie legt fest, zu welcher Gruppe ein Kurs in der Übersichtsseite gehört. Es kann ein beliebiger Kategoriename vergeben werden. Die Angabe einer Kategorie ist optional. | * '''Kategorie:''' Die Kategorie legt fest, zu welcher Gruppe ein Kurs in der Übersichtsseite gehört. Es kann ein beliebiger Kategoriename vergeben werden. Die Angabe einer Kategorie ist optional. | ||
* '''Modus:''' Der Modus gibt (wie oben beschrieben) an, unter welchen Bedingungen Studierende den Kurs bearbeiten können. | * '''Modus:''' Der Modus gibt (wie oben beschrieben) an, unter welchen Bedingungen Studierende den Kurs bearbeiten können. | ||
* '''Kursdauer (in Minuten):''' Hier kann der Kurs mit einem Zeitlimit versehen werden. | * '''Kursdauer (in Minuten):''' Hier kann der Kurs mit einem Zeitlimit versehen werden. Wird hier 0 eingetragen hat der Kurs keine Zeitbeschränkung. Ansonsten startet mit Aufrufen des Kurses ein Countdown, erreicht dieser 0 ist das Einreichen von weiteren Lösungen nicht mehr möglich. | ||
:Es gibt aber nach Ablauf der Zeit eine Karenzzeit von 30 Sekunden. Werden in dieser Zeit noch Einreichungen getätigt, werden diese noch normal gewertet. Einreichungen die nach Ablauf der Karenzzeit getätigt werden, werden zwar vom System gespeichert, aber '''nicht''' bewertet (sie zählen also nicht mehr zum Ergebnis des Studenten hinzu). Auch werden sie dem Lehrenden mit dem Status WAITING angezeigt. | |||
* '''Im Lösungsüberblick anzeigen:''' Ermöglicht es dem Studenten eine Lösungsstatistik der Aufgaben in diesem Kurs anzeigen zu lassen. | * '''Im Lösungsüberblick anzeigen:''' Ermöglicht es dem Studenten eine Lösungsstatistik der Aufgaben in diesem Kurs anzeigen zu lassen. | ||
* '''Aufgabendetails im Lösungsüberblick anzeigen:''' Legt fest, ob zusätzlich eine Liste mit Datum, Aufgabe und Status im obigen Lösungsüberblick angezeigt wird. Der Student kann sich dort die von ihm bearbeiteten Aufgaben mit der jeweiligen von ihm gegebenen Antwort und das dazugehörige Feedback anschauen. | * '''Aufgabendetails im Lösungsüberblick anzeigen:''' Legt fest, ob zusätzlich eine Liste mit Datum, Aufgabe und Status im obigen Lösungsüberblick angezeigt wird. Der Student kann sich dort die von ihm bearbeiteten Aufgaben mit der jeweiligen von ihm gegebenen Antwort und das dazugehörige Feedback anschauen. | ||
| Zeile 65: | Zeile 67: | ||
* '''Tags:''' In diesem Feld stehen alle Tags, aus denen JACK Aufgaben für den Kurs wählt. Tags lassen sich durch einen Doppelklick auf den entsprechenden Eintrag in der Liste der vorhandenen Tags hinzufügen. Es muss immer mindestens ein Tag angegeben werden, allerdings können auch mehrere Tags verwendet werden. Diese müssen durch ein ''OR'' oder ''AND'' getrennt werden (siehe Bild). | * '''Tags:''' In diesem Feld stehen alle Tags, aus denen JACK Aufgaben für den Kurs wählt. Tags lassen sich durch einen Doppelklick auf den entsprechenden Eintrag in der Liste der vorhandenen Tags hinzufügen. Es muss immer mindestens ein Tag angegeben werden, allerdings können auch mehrere Tags verwendet werden. Diese müssen durch ein ''OR'' oder ''AND'' getrennt werden (siehe Bild). | ||
* '''Vorhandene Tags:''' Eine Liste aller momentan in JACK vorhandener Tags. Durch Doppelklick auf einen Eintrag fügt man den entsprechenden Tag zum Kurs hinzu. | * '''Vorhandene Tags:''' Eine Liste aller momentan in JACK vorhandener Tags. Durch Doppelklick auf einen Eintrag fügt man den entsprechenden Tag zum Kurs hinzu. | ||
=== Ressourcen === | |||
Hier kann eine Feedbacktabelle hochgeladen werden. Diese kann ein Studierender nach Abschließen des Kurses herunterladen, wobei in der Tabelle die Punkte des Studierenden in diesem Kurs von JACK eingetragen werden. Auf diese Weise kann man mit Excel-Macros ein Feedback für den gesamten Kurs anbieten. Eine Vorlagentabelle, mit der Sie anfangen können, finden Sie [[:Datei:Feedback.xlsx|hier]]. | |||
==== Hinweise zur Feedbacktabelle ==== | |||
Damit dieses Feature genutzt werden kann müssen mehrere Punkte beachtet werden: | |||
* Die Tabelle muss den Namen "Feedback.xlsx" tragen. | |||
* Im Reiter "Importtabelle" ist es wichtig die Namen der Aufgaben in korrekter Schreibweise zu verwenden. | |||
* Die Namen der Aufgaben sollten keine Umlaute enthalten. | |||
* Kann keine Aufgabe mit dem in der Tabelle eingetragenen Namen im Kurs gefunden werden, werden keine Punkte eingetragen. | |||
[[Category:Anleitung]] | |||
Aktuelle Version vom 9. Juni 2023, 10:24 Uhr
Kurse dienen in JACK dem Zusammenfassen mehrerer Aufgaben zur Bearbeitung unter gesonderten Regeln.
Kurzanleitung
Eine kompakte Erläuterung, wie man ohne Vorwissen einen Kurs erstellt, findet man im Artikel Kurzanleitung: Kurs.
Kurs erstellen
Ist man in JACK angemeldet, kann man im Menü rechts Kurs erstellen auswählen, um einen neuen Kurs einzurichten. Auf der anschließenden Seite Neuer Kurs muss man dem Kurs einen Namen geben und ggf. einer Kategorie zuweisen.
Im Feld Modus wählt man die Regeln aus, nach denen Studierende die Aufgaben des Kurses bearbeiten können. Die folgenden Modi stehen zur Verfügung:
- Feedback, Hinweis, bel. oft Einreichen Hierbei haben die Studierenden am meisten Freiheiten. Beim Einreichen von Lösungen erhält man unmittelbar Rückmeldung über die Richtigkeit der Einreichung. Aufgaben können beliebig oft bearbeitet und eventuelle Fehler bei der Bearbeitung korrigiert werden.
- Feedback, kein Hinweis, bel. oft Einreichen Bei diesem Modus erhält man nach dem Einreichen einer Lösung eine sofortige Rückmeldung, ob diese Lösung korrekt ist. Aufgaben können beliebig oft bearbeitet werden.
- kein Feedback, kein Hinweis, bel. oft Einreichen Dieser Modus verzichtet auf das Anzeigen einer sofortigen Rückmeldung und auf die Möglichkeit, sich Hinweise anzeigen zu lassen. Aufgaben lassen sich jedoch beliebig oft bearbeiten.
- kein Feedback, kein Hinweis, 1x Einreichen Man erhält kein unmittelbares Feedback für die eingereichte Lösung und es ist auch nicht möglich Hinweise anzuzeigen. Zusätzlich kann für jede Teilaufgabe nur einmalig eine Lösung eingereicht werden.
- Klausur, bel. oft Einreichen Kurse, die als Klausuren gekennzeichnet sind, lassen sich immer nur einmal bearbeiten. Man erhält kein unmittelbares Feedback für eingereichte Lösungen und kann sich auch keine Hinweise anzeigen lassen. Allerdings dürfen Aufgaben mehrmals bearbeitet werden.
- Klausur, 1x Einreichen Kurse, die als Klausuren gekennzeichnet sind, lassen sich immer nur einmal bearbeiten. Man erhält kein unmittelbares Feedback für eingereichte Lösungen und kann sich auch keine Hinweise anzeigen lassen. Außerdem lässt sich zu jeder Aufgabe nur einmalig eine Lösung einreichen.
Außerdem hat man die Möglichkeit dem Kurs eine externe und eine interne Beschreibung zu geben. Die interne Beschreibung ist nur in der Lehrenden-Ansicht von JACK sichtbar, die externe Beschreibung ist auch für Studierende sichtbar, die den Kurs bearbeiten.
Durch einen Klick auf den Speicher-Button wird der Kurs erstellt.
Hinweise:
- Die Hinweisfunktion wurde vom Modus entkoppelt. Die ersten beiden Modi unterscheiden sich also nicht. Dafür wurde bei den Basiseinstellungen eine Möglichkeit gegeben, Hinweise ein- bzw. auszustellen.
- Bei den Modi mit "1x Einreichen" kann es sein, dass Studierende mehrfach einreichen können. Eine Dokumentation dazu gibt es hier (Fallstricke bei …).
Kurs bearbeiten
Unmittelbar nach dem Erstellen eines Kurse oder später auch durch das Auswählen eines Kurses in JACK gelangt man auf die Bearbeitungsseite des Kurses. Hier lassen sich diverse Informationen einsehen bzw. Änderungen am Kurs vornehmen.
Basiseinstellungen
Unter der Überschrift Basiseinstellungen befinden sich die zuvor beim Erstellen des Kurses angegebenen Eigenschaften des Kurses, die man hier ggfs. ändern kann.
- ID des Kurses: Nummer zur eindeutigen Identifizierung des Kurses innerhalb von JACK und wird benötigt, um eine Lern-Plattform (z.B. Moodle) auf den Kurs zuzugreifen.
- Name: Der Name dient der Repräsentation eines Kurses innerhalb der Benutzeroberfläche. Wird vom Lehrenden vergeben.
- Eigentümer/-in: Der Anmeldename des Benutzers, der diesen Kurs erstellt hat. Dieser Benutzer ist neben Administratoren automatisch zur uneingeschränkten Bearbeitung des Kurses berechtigt. Alle anderen Lehrenden müssen zur Bearbeitung explizit autorisiert werden.
- Kategorie: Die Kategorie legt fest, zu welcher Gruppe ein Kurs in der Übersichtsseite gehört. Es kann ein beliebiger Kategoriename vergeben werden. Die Angabe einer Kategorie ist optional.
- Modus: Der Modus gibt (wie oben beschrieben) an, unter welchen Bedingungen Studierende den Kurs bearbeiten können.
- Kursdauer (in Minuten): Hier kann der Kurs mit einem Zeitlimit versehen werden. Wird hier 0 eingetragen hat der Kurs keine Zeitbeschränkung. Ansonsten startet mit Aufrufen des Kurses ein Countdown, erreicht dieser 0 ist das Einreichen von weiteren Lösungen nicht mehr möglich.
- Es gibt aber nach Ablauf der Zeit eine Karenzzeit von 30 Sekunden. Werden in dieser Zeit noch Einreichungen getätigt, werden diese noch normal gewertet. Einreichungen die nach Ablauf der Karenzzeit getätigt werden, werden zwar vom System gespeichert, aber nicht bewertet (sie zählen also nicht mehr zum Ergebnis des Studenten hinzu). Auch werden sie dem Lehrenden mit dem Status WAITING angezeigt.
- Im Lösungsüberblick anzeigen: Ermöglicht es dem Studenten eine Lösungsstatistik der Aufgaben in diesem Kurs anzeigen zu lassen.
- Aufgabendetails im Lösungsüberblick anzeigen: Legt fest, ob zusätzlich eine Liste mit Datum, Aufgabe und Status im obigen Lösungsüberblick angezeigt wird. Der Student kann sich dort die von ihm bearbeiteten Aufgaben mit der jeweiligen von ihm gegebenen Antwort und das dazugehörige Feedback anschauen.
- Hinweis-Button anzeigen: Ermöglicht es, den Hinweis-Button ein bzw. auszustellen.
- Sortierung: Gibt die Sortierung der Aufgaben innerhalb des Kurses an, so wie sie für den Studierenden angezeigt werden sollen. Möchte man die Aufgaben in alphabetischer Reihenfolge ordnen, wählt man die auswahlmöglichkeit Alphabet aus. Als weitere Möglichkeiten kann man die Aufgaben zudem zufällig oder nach Schwierigkeit sortieren lassen.
- Aufgabenliste anzeigen: Hier lässt sich einstellen, ob bei der Bearbeitung der Aufgaben innerhalb des Kurses eine Liste aller Aufgaben angezeigt wird und ob diese darüber einzeln aufrufbar sind.
- Kann über Moodle angesteuert werden: Freischaltung eines Kurses für die Bearbeitung und Verwendung in Prüfungen oder für das Einbinden in eine Lernplattform.
- Wird auf der Startseite angezeigt: Der Kurs darf von allen Studierenden eingesehen werden.
- Interne Beschreibung: Hier kann der Lehrende Information hinzufügen, die nur für die authorisierten Lehrenden sichtbar sind.
- Externe Beschreibung: Beinhaltet Zusatzinformationen für alle anderen Nutzer (z.B. Studenten, nicht-authorisierte Nutzer).
Kursumfang und Schwierigkeitsgrad
Einstellungen darüber wie viele und was für Aufgaben innerhalb des Kurses zur Bearbeitung bereitstehen. Es werden keine konkrete Aufgaben ausgewählt, sondern Kriterien festgelegt, nach denen eine festgelegte Zahl von Aufgaben zufällig gezogen werden.
- Maximale Anzahl von Aufgaben: Aus wie vielen Aufgaben der Kurs maximal besteht. Sollten die weiteren Kriterien auf weniger Aufgaben als die hier angegebene maximale Anzahl zutreffen, enthält der Kurs alle diese Aufgaben.
- Aufgaben haben mindestens Schwierigkeitsgrad: Gibt den minimalen Schwierigkeitsgrad der Aufgaben an, die zur Bearbeitung innerhalb des Kurses ausgewählt werden. Die Schwierigkeit reicht von 0 bis 5.
- Aufgaben haben höchstens Schwierigkeitsgrad: Gibt den maximalen Schwierigkeitsgrad der Aufgaben an, die zur Bearbeitung innerhalb des Kurses ausgewählt werden. Die Schwierigkeit reicht von 0 bis 5.
- Tags: In diesem Feld stehen alle Tags, aus denen JACK Aufgaben für den Kurs wählt. Tags lassen sich durch einen Doppelklick auf den entsprechenden Eintrag in der Liste der vorhandenen Tags hinzufügen. Es muss immer mindestens ein Tag angegeben werden, allerdings können auch mehrere Tags verwendet werden. Diese müssen durch ein OR oder AND getrennt werden (siehe Bild).
- Vorhandene Tags: Eine Liste aller momentan in JACK vorhandener Tags. Durch Doppelklick auf einen Eintrag fügt man den entsprechenden Tag zum Kurs hinzu.
Ressourcen
Hier kann eine Feedbacktabelle hochgeladen werden. Diese kann ein Studierender nach Abschließen des Kurses herunterladen, wobei in der Tabelle die Punkte des Studierenden in diesem Kurs von JACK eingetragen werden. Auf diese Weise kann man mit Excel-Macros ein Feedback für den gesamten Kurs anbieten. Eine Vorlagentabelle, mit der Sie anfangen können, finden Sie hier.
Hinweise zur Feedbacktabelle
Damit dieses Feature genutzt werden kann müssen mehrere Punkte beachtet werden:
- Die Tabelle muss den Namen "Feedback.xlsx" tragen.
- Im Reiter "Importtabelle" ist es wichtig die Namen der Aufgaben in korrekter Schreibweise zu verwenden.
- Die Namen der Aufgaben sollten keine Umlaute enthalten.
- Kann keine Aufgabe mit dem in der Tabelle eingetragenen Namen im Kurs gefunden werden, werden keine Punkte eingetragen.