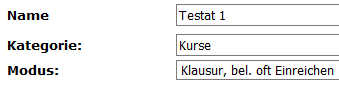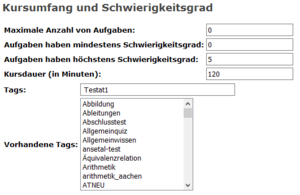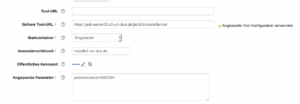Testat über Moodle (Jack2): Unterschied zwischen den Versionen
LForst (Diskussion | Beiträge) (→Moodle) |
K (Mschypula verschob die Seite Testat über Moodle nach Testat über Moodle (Jack2)) |
||
| (7 dazwischenliegende Versionen von 4 Benutzern werden nicht angezeigt) | |||
| Zeile 1: | Zeile 1: | ||
== Aufgaben == | == Aufgaben == | ||
Für einen problemlosen Ablauf des Testats müssen die darin enthaltenen Aufgaben gewissen Anforderungen genügen. Insbesondere muss die [[ExerciseChain]] entsprechend angepasst werden. Vergewissern Sie sich, dass die einzelnen [[Stage|Stages]] unbedingt per <code>default</code> enden bzw. an die nächste Stage weiterleiten, wenn man eine Lösung einreicht. Die jeweiligen ExerciseChains der einzelnen Aufgaben sollten etwa folgenden Code enthalten: | Für einen problemlosen Ablauf des Testats müssen die darin enthaltenen Aufgaben gewissen Anforderungen genügen. Insbesondere muss die [[ExerciseChain]] entsprechend angepasst werden. Vergewissern Sie sich, dass die einzelnen [[Stage (Jack2)|Stages]] unbedingt per <code>default</code> enden bzw. an die nächste Stage weiterleiten, wenn man eine Lösung einreicht. Die jeweiligen ExerciseChains der einzelnen Aufgaben sollten etwa folgenden Code enthalten: | ||
<syntaxhighlight lang="xml"> | <syntaxhighlight lang="xml"> | ||
| Zeile 38: | Zeile 38: | ||
== Moodle == | == Moodle == | ||
[[Datei: | [[Datei:Moodle_Konfigurations.png|thumb]] | ||
Zum Einbinden des Testats in Moodle wechseln Sie innerhalb Ihres Moodle-Kurses in den Bearbeitungs-Modus. Klicken Sie an geeigneter Stelle auf '''Material oder Aktivität hinzufügen''' und wählen Sie '''Externes Tool''' aus. | Zum Einbinden des Testats in Moodle wechseln Sie innerhalb Ihres Moodle-Kurses in den Bearbeitungs-Modus. Klicken Sie an geeigneter Stelle auf '''Material oder Aktivität hinzufügen''' und wählen Sie '''Externes Tool''' aus. | ||
| Zeile 44: | Zeile 44: | ||
Geben Sie der Aktivität unter ''Grundeinträge'' einen Namen (bspw. "Erstes Testat") und klicken Sie auf '''Mehr anzeigen...'''. Hier nehmen Sie folgende Einstellungen vor: | Geben Sie der Aktivität unter ''Grundeinträge'' einen Namen (bspw. "Erstes Testat") und klicken Sie auf '''Mehr anzeigen...'''. Hier nehmen Sie folgende Einstellungen vor: | ||
*'''Beschreibung der Aktivität:''' ''Textfeld muss leer sein, da sonst Fehler durch Decodierung auftreten. | *'''Beschreibung der Aktivität:''' ''Textfeld muss leer sein, da sonst Fehler durch Decodierung (Moodle und Jack sind unterschiedlich codiert) auftreten. | ||
* '''Sichere Start-URL:''' ''Die Adresse Ihrer JACK-Instanz gefolgt von ''<code>/moodleServlet</code>'' (bspw. ''<nowiki>https://jack-server02.s3.uni-due.de/jack2/moodleServlet</nowiki>'')'' | * '''Sichere Start-URL:''' ''Die Adresse Ihrer JACK-Instanz gefolgt von ''<code>/moodleServlet</code>'' (bspw. ''<nowiki>https://jack-server02.s3.uni-due.de/jack2/moodleServlet</nowiki>'')'' | ||
*'''Startcontainer:''' Unbedingt <code>Vorhandenes Fenster</code> oder <code>Neues Fenster</code> auswählen, da die Klausur von den Studierenden sonst nicht beendet werden kann (In diesem Fall gehen keine Punkte verloren, lediglich der Dialog zum Beenden der Klausur kann dann nicht angezeigt werden). | |||
* '''Anwenderschlüssel:''' moodle2.uni-due.de | * '''Anwenderschlüssel:''' moodle2.uni-due.de | ||
* '''Öffentliches Passwort:''' ''Ist spezifisch für die jeweilige JACK-Instanz'' | * '''Öffentliches Passwort:''' ''Ist spezifisch für die jeweilige JACK-Instanz'' | ||
| Zeile 51: | Zeile 52: | ||
Abschließend klicken Sie unten auf die Schaltfläche '''Speichern und zum Kurs''' und nehmen dort alle weiteren Einstellungen (wie z.B. die Sichtbarkeit) wie gewohnt vor. | Abschließend klicken Sie unten auf die Schaltfläche '''Speichern und zum Kurs''' und nehmen dort alle weiteren Einstellungen (wie z.B. die Sichtbarkeit) wie gewohnt vor. | ||
[[Category:Anleitung]] | |||
Aktuelle Version vom 9. Juni 2023, 10:09 Uhr
Aufgaben
Für einen problemlosen Ablauf des Testats müssen die darin enthaltenen Aufgaben gewissen Anforderungen genügen. Insbesondere muss die ExerciseChain entsprechend angepasst werden. Vergewissern Sie sich, dass die einzelnen Stages unbedingt per default enden bzw. an die nächste Stage weiterleiten, wenn man eine Lösung einreicht. Die jeweiligen ExerciseChains der einzelnen Aufgaben sollten etwa folgenden Code enthalten:
<?xml version="1.0" encoding="iso-8859-1"?>
<exercisechain>
...
...
<step id="1" file="stage1.xml">
<next default="end" >
</next>
</step>
...
...
</exercisechain>
Außerdem sollten alle Aufgaben für das Testat über einen gemeinsamen eindeutigen Tag verfügen. Klicken Sie in JACK auf eine Aufgabe, die im Testat enthalten sein soll. Unter der Überschrift Tags schreiben Sie einen neuen aussagekräftigen Tag (bspw. "Testat1") in die Zeile Tags und klicken sie auf Hinzufügen. Gehen Sie nun nacheinander in alle Aufgaben, die im Testat enthalten sein sollen, und fügen Sie unter Tags den neu erstellten Tag hinzu, indem Sie ihn in der Liste der Vorhandenen Tags auswählen und auf Übernehmen klicken.
Kurs erstellen
Wählen Sie rechts im Hauptmenü von JACK den Punkt Kurs erstellen. Auf der anschließend erscheinenden Seite Neuer Kurs geben Sie dem Kurs einen Namen, weisen ihn einer entsprechenden Kategorie zu und wählen den Modus Klausur, bel. oft Einreichen aus. Interne und externe Beschreibung können zunächst leer gelassen werden. Anschließend gelangen Sie durch einen Klick auf Speichern auf die Seite Kurs bearbeiten.
Wählen Sie hier zunächst für die Sortierung Sortieren nach Alphabet und bei Aufgabenliste anzeigen Mit Links aus. Treffen Sie unter Kursumfang und Schwierigkeitsgrad die Einstellungen wie folgt:
- Maximale Anzahl von Aufgaben: 0
- Aufgaben haben mindestens Schwierigkeitsgrad: 0
- Aufgaben haben höchstens Schwierigkeitsgrad: 5
- Kursdauer: 120
- Tags: Testat1
Klicken Sie anschließend auf Einstellungen speichern. Die Seite sollte neu laden und unter der Einstellungen speichern-Schaltfläche sollte ein Hinweis Auskunft darüber geben, wie viele Aufgaben tatsächlich in den Kurs geladen wurden. Markieren Sie nun weiter oben unter Basiseinstellungen das Kontrollkästchen zu Kann über Moodle angesteuert werden, notieren Sie sich die ID des Kurses und klicken Sie abschließend erneut auf Einstellungen speichern.
Moodle
Zum Einbinden des Testats in Moodle wechseln Sie innerhalb Ihres Moodle-Kurses in den Bearbeitungs-Modus. Klicken Sie an geeigneter Stelle auf Material oder Aktivität hinzufügen und wählen Sie Externes Tool aus.
Geben Sie der Aktivität unter Grundeinträge einen Namen (bspw. "Erstes Testat") und klicken Sie auf Mehr anzeigen.... Hier nehmen Sie folgende Einstellungen vor:
- Beschreibung der Aktivität: Textfeld muss leer sein, da sonst Fehler durch Decodierung (Moodle und Jack sind unterschiedlich codiert) auftreten.
- Sichere Start-URL: Die Adresse Ihrer JACK-Instanz gefolgt von
/moodleServlet(bspw. https://jack-server02.s3.uni-due.de/jack2/moodleServlet) - Startcontainer: Unbedingt
Vorhandenes FensteroderNeues Fensterauswählen, da die Klausur von den Studierenden sonst nicht beendet werden kann (In diesem Fall gehen keine Punkte verloren, lediglich der Dialog zum Beenden der Klausur kann dann nicht angezeigt werden). - Anwenderschlüssel: moodle2.uni-due.de
- Öffentliches Passwort: Ist spezifisch für die jeweilige JACK-Instanz
- Angepasste Parameter: jackexerciseid=
ID des Kurses(die Sie sich zuvor notiert haben)
Abschließend klicken Sie unten auf die Schaltfläche Speichern und zum Kurs und nehmen dort alle weiteren Einstellungen (wie z.B. die Sichtbarkeit) wie gewohnt vor.