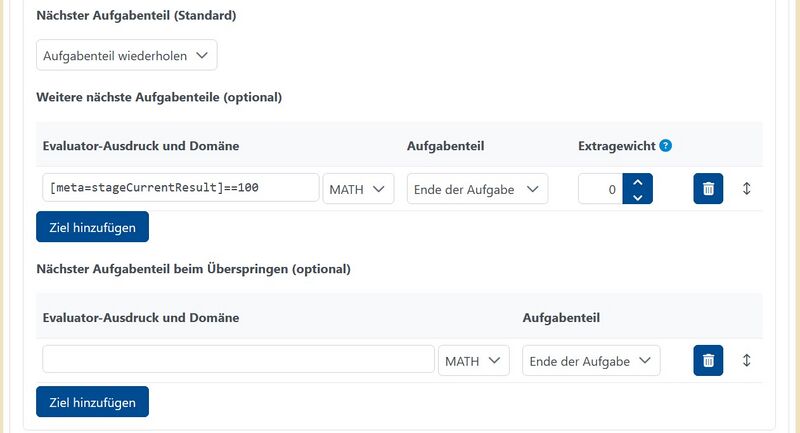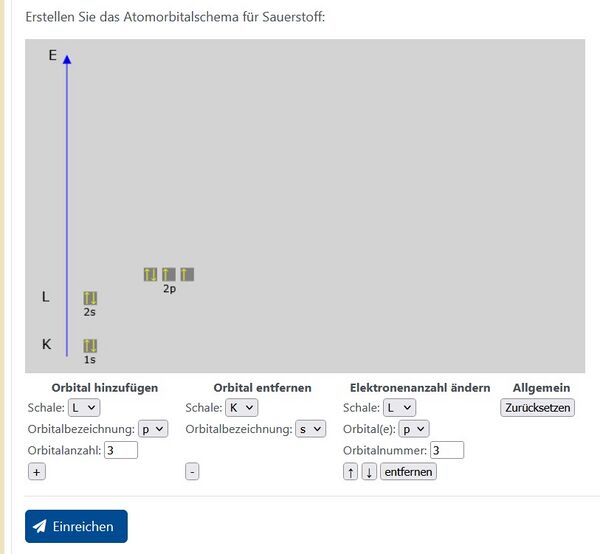Atomorbitale (JACK3): Unterschied zwischen den Versionen
| (7 dazwischenliegende Versionen desselben Benutzers werden nicht angezeigt) | |||
| Zeile 1: | Zeile 1: | ||
Mit dem Aufgabentyp Atomorbital lassen sich mit einem Editor Atomorbitalschema darstellen. | Mit dem Aufgabentyp Atomorbital lassen sich mit einem Editor Atomorbitalschema darstellen. | ||
===Aufgabeninhalt=== | ===Aufgabeninhalt=== | ||
In dem Bereich Aufgabeninhalt wird der Aufgabentext erstellt und spezifische Eingaben für den jeweiligen | In dem Bereich Aufgabeninhalt wird der Aufgabentext erstellt und spezifische Eingaben für den jeweiligen Aufgabenteiltyp gemacht. | ||
'''Allgemein in jedem Aufgabenteil:''' | |||
[[File:Aufgabentext.jpg|center|thumb|800px|Editor für den Aufgabentext]] | [[File:Aufgabentext.jpg|center|thumb|800px|Editor für den Aufgabentext]] | ||
* '''Titel (extern):''' Hier kann optional der Name des Aufgabenteils eingetragen werden. | |||
* '''Titel (extern):''' Hier kann optional der Name | |||
* '''Aufgabentext:''' Im Aufgabentext steht die Aufgabenstellung. Der Editor für den Aufgabetext lässt sich öffnen in dem man reinklickt. In dem Fließtext kann Latex-Code verwendet werden, indem man diesen mit $-Zeichen einspannt. Der Editor bietet einige Formatierungen an wie z.B. fett, kursiv und unterstrichen. Einfache Tabellen können auch mithilfe des Editors erstellt werden. Wenn man den Button ''source code'' [[File:Icon-source_code.jpg|35px]] verwendet kann man HTML-Code nutzen. Über den Button '''Ressource Einfügen''' lässt sich ein hochgeladenes Bild oder ein Link in den Aufgabentext einfügen. | * '''Aufgabentext:''' Im Aufgabentext steht die Aufgabenstellung. Der Editor für den Aufgabetext lässt sich öffnen in dem man reinklickt. In dem Fließtext kann Latex-Code verwendet werden, indem man diesen mit $-Zeichen einspannt. Der Editor bietet einige Formatierungen an wie z.B. fett, kursiv und unterstrichen. Einfache Tabellen können auch mithilfe des Editors erstellt werden. Wenn man den Button ''source code'' [[File:Icon-source_code.jpg|35px]] verwendet kann man HTML-Code nutzen. Über den Button '''Ressource Einfügen''' lässt sich ein hochgeladenes Bild oder ein Link in den Aufgabentext einfügen. | ||
'''Spezifisch für den Aufgabenteil Atomorbital:''' | |||
[[File:AtomOrbital-Eingabe.jpg|center|thumb|400px|Einstellung des Atoms]] | [[File:AtomOrbital-Eingabe.jpg|center|thumb|400px|Einstellung des Atoms]] | ||
'''Einstellungen zum Atom:''' Hier werden die Einstellungen zu dem gesuchten Atom gemacht. | |||
* '''Name des Atoms:''' Wie das Feld schon sagt kommt hier der Name des Atoms hin. | |||
* '''Anzahl der Elektronen:''' Hier kommt die Anzahl der Elektronen von dem Atom rein. | |||
===Feedback=== | ===Feedback=== | ||
In dem Tab '''Feedback''' wird das Feedback für den Aufgabenteil erstellt und die Möglichkeit des Überspringens eingestellt. | |||
* '''Gewichtung des Aufgabenteils:''' Gewichtung der Punktzahl einer Stufe innerhalb der Aufgabe. | * '''Gewichtung des Aufgabenteils:''' Gewichtung der Punktzahl einer Stufe innerhalb der Aufgabe. | ||
* '''Aufgabentext:''' Zur Übersicht und besseren Erstellung des Feedbacks wird der Aufgabentext hier nochmal angezeigt. | * '''Aufgabentext:''' Zur Übersicht und besseren Erstellung des Feedbacks wird der Aufgabentext hier nochmal angezeigt. | ||
| Zeile 22: | Zeile 24: | ||
*** Der Lehrende kann Feedbacktext für die falsche Anzahl am Elektronen oder die falsche Angabe der Orbitale. Dies ist optional. Spezifisches Fehlerfeedback wird automatisch erstellt. | *** Der Lehrende kann Feedbacktext für die falsche Anzahl am Elektronen oder die falsche Angabe der Orbitale. Dies ist optional. Spezifisches Fehlerfeedback wird automatisch erstellt. | ||
*** Weiterhin kann (optional) der Lehrende noch Feedback zur Hund'schen Regel, Orbitalnamen, Spin usw. angeben. Auch hier gilt spezifisches Fehlerfeedback wird automatisch erstellt. | *** Weiterhin kann (optional) der Lehrende noch Feedback zur Hund'schen Regel, Orbitalnamen, Spin usw. angeben. Auch hier gilt spezifisches Fehlerfeedback wird automatisch erstellt. | ||
* '''Feedback beim Überspringen:''' | * '''Feedback beim Überspringen:''' Der Lehrende kann (optional) jeden Aufgabenteil zum Überspringen anbieten. Dazu muss zunächst der Haken gesetzt werden. Danach gibt es noch die Möglichkeit einen Text den Lernenden anzuzeigen, wenn diese die Stufe übersprungen haben. Den Text kann man wieder über den Icon [[File:Icon-Pencil.jpg|22px]] hinzufügen oder indem man in das Textfeld klickt. | ||
[[File:Ueberspringen.JPG|center|800px|thumb|Feedback beim Überspringen]] | |||
{{JACK3:Hinweise}} | {{JACK3:Hinweise}} | ||
| Zeile 28: | Zeile 31: | ||
===Verknüpfungen=== | ===Verknüpfungen=== | ||
* '''Nächster Aufgabenteil (Standard):''' In dem Drop-Down Feld wird der nächste Zustand ausgewählt, in die die Aufgabe sein soll, wenn der Lernende eine Lösung eingereicht hat. Dieses wird immer dann durchgeführt, wenn keine andere Aktion zutrifft. Es gibt die folgenden Möglichkeiten: | * '''Nächster Aufgabenteil (Standard):''' In dem Drop-Down Feld wird der nächste Zustand ausgewählt, in die die Aufgabe sein soll, wenn der Lernende eine Lösung eingereicht hat. Dieses wird immer dann durchgeführt, wenn keine andere Aktion zutrifft. Es gibt die folgenden Möglichkeiten: | ||
** '''Nächster oder Ende:''' Dies ist die default Einstellung. Nach der studentischen Einreichung dieses Aufgabenteils wird der nächste Aufgabenteil in der Reihe angezeigt. Wenn dies der letzte Aufgabenteil dieser Aufgabe ist, ist die Aufgabe beendet. | |||
** '''Ende der Aufgabe:''' Die Aufgabe ist mit der Aktion des Lernenden beendet. | ** '''Ende der Aufgabe:''' Die Aufgabe ist mit der Aktion des Lernenden beendet. | ||
** '''Aufgabenteil wiederholen:''' Der Aufgabenteil wird wiederholt. Der Lernende kann ein weiteres Ergebnis einreichen. Diese Aktion kann man z.B. bei Übungsaufgaben benutzen, wenn der Lernende eine Aufgabe solange wiederholen soll, bis das richtige Ergebnis eingereicht wurde. | ** '''Aufgabenteil wiederholen:''' Der Aufgabenteil wird wiederholt. Der Lernende kann ein weiteres Ergebnis einreichen. Diese Aktion kann man z.B. bei Übungsaufgaben benutzen, wenn der Lernende eine Aufgabe solange wiederholen soll, bis das richtige Ergebnis eingereicht wurde. | ||
** '''#x (x ist dabei | ** '''#x (x ist dabei ein beliebiger Aufgabenteil dieser Aufgabe):''' Der entsprechende Aufgabenteil wird als nächstes angezeigt. Wenn man die Aufgabenteilnummer des aktuellen Aufgabenteils wählt wird dieser Aufgabenteil neu aufgerufen. | ||
* '''Weitere nächste Aufgabenteile (optional):''' Hier kann die nächste Aktion dynamisch eingestellt werden, d.h. sie kann abhängig von der Variablen Konstelation sein oder von der Eingabe des Lernenden. | * '''Weitere nächste Aufgabenteile (optional):''' Hier kann die nächste Aktion dynamisch eingestellt werden, d.h. sie kann abhängig von der Variablen Konstelation sein oder von der Eingabe des Lernenden. | ||
* '''Nächster Aufgabenteil beim Überspringen (optional):''' Hier wird eingestellt welcher nächste Aufgabenteil angezeigt werden soll, wennn der Lernende die Stufe übersprungen hat. Diese Einstellungsmöglichkeit steht nur zur Verfügung, wenn der Haken im Tab Feedback fürs Überspringen gesetzt wurde. | * '''Nächster Aufgabenteil beim Überspringen (optional):''' Hier wird eingestellt welcher nächste Aufgabenteil angezeigt werden soll, wennn der Lernende die Stufe übersprungen hat. Diese Einstellungsmöglichkeit steht nur zur Verfügung, wenn der Haken im Tab Feedback fürs Überspringen gesetzt wurde. | ||
[[File:Verknuepfung_FI.JPG|center|thumb|800px|Verknüfungen mit anderen | [[File:Verknuepfung_FI.JPG|center|thumb|800px|Verknüfungen mit anderen Aufgabenteilen]] | ||
In dem Screenshot ist ein Beispiel zu sehen, wie bei falscher eingereichter Lösung der Aufgabenteil wiederholt wird, bei einer richtig eingereichten Lösung wird der 2. Aufgabenteil aufgerufen und wenn der Aufgabenteil übersprungen wird wird die Aufgabe beendet. | In dem Screenshot ist ein Beispiel zu sehen, wie bei falscher eingereichter Lösung der Aufgabenteil wiederholt wird, bei einer richtig eingereichten Lösung wird der 2. Aufgabenteil aufgerufen und wenn der Aufgabenteil übersprungen wird wird die Aufgabe beendet. | ||
{{JACK3:Variablenupdates}} | {{JACK3:Variablenupdates}} | ||
{{JACK3:Dateien für Studierende}} | {{JACK3:Dateien für Studierende}} | ||
===Studierendenansicht=== | |||
Die Studierenden bekommen folgende Eingabemaske: | |||
[[File:AtomOrbital_Loesung.JPG|center|thumb|600px|Ansicht für die Studierenden]] | |||
[[category:Benutzerhandbuch]] | |||
Aktuelle Version vom 5. November 2024, 11:19 Uhr
Mit dem Aufgabentyp Atomorbital lassen sich mit einem Editor Atomorbitalschema darstellen.
Aufgabeninhalt
In dem Bereich Aufgabeninhalt wird der Aufgabentext erstellt und spezifische Eingaben für den jeweiligen Aufgabenteiltyp gemacht.
Allgemein in jedem Aufgabenteil:
- Titel (extern): Hier kann optional der Name des Aufgabenteils eingetragen werden.
- Aufgabentext: Im Aufgabentext steht die Aufgabenstellung. Der Editor für den Aufgabetext lässt sich öffnen in dem man reinklickt. In dem Fließtext kann Latex-Code verwendet werden, indem man diesen mit $-Zeichen einspannt. Der Editor bietet einige Formatierungen an wie z.B. fett, kursiv und unterstrichen. Einfache Tabellen können auch mithilfe des Editors erstellt werden. Wenn man den Button source code
 verwendet kann man HTML-Code nutzen. Über den Button Ressource Einfügen lässt sich ein hochgeladenes Bild oder ein Link in den Aufgabentext einfügen.
verwendet kann man HTML-Code nutzen. Über den Button Ressource Einfügen lässt sich ein hochgeladenes Bild oder ein Link in den Aufgabentext einfügen.
Spezifisch für den Aufgabenteil Atomorbital:
Einstellungen zum Atom: Hier werden die Einstellungen zu dem gesuchten Atom gemacht.
- Name des Atoms: Wie das Feld schon sagt kommt hier der Name des Atoms hin.
- Anzahl der Elektronen: Hier kommt die Anzahl der Elektronen von dem Atom rein.
Feedback
In dem Tab Feedback wird das Feedback für den Aufgabenteil erstellt und die Möglichkeit des Überspringens eingestellt.
- Gewichtung des Aufgabenteils: Gewichtung der Punktzahl einer Stufe innerhalb der Aufgabe.
- Aufgabentext: Zur Übersicht und besseren Erstellung des Feedbacks wird der Aufgabentext hier nochmal angezeigt.
- Überprüfungen: Bei der Überprüfung der eingereichten Lösung hat man die Wahl zwischen Generisches Feedback verwenden ohne Details und Detailliertes Feedback verwenden.
- Generisches Feedback ohne Details verwenden: Bei dieser Variante kann ein Lehrender optional ein Feedback eingeben für eine nicht korrekte Einreichung.
- Datilliertes Feedback verwenden: Bei dieser Variante hat ein Lehrender mehr Möglichkeiten Feedback zu geben.
- Es lassen sich Punkte für die korrekte Anzahl an Elektronen und die korrekte Angabe der Orbitale vergeben.
- Der Lehrende kann Feedbacktext für die falsche Anzahl am Elektronen oder die falsche Angabe der Orbitale. Dies ist optional. Spezifisches Fehlerfeedback wird automatisch erstellt.
- Weiterhin kann (optional) der Lehrende noch Feedback zur Hund'schen Regel, Orbitalnamen, Spin usw. angeben. Auch hier gilt spezifisches Fehlerfeedback wird automatisch erstellt.
- Feedback beim Überspringen: Der Lehrende kann (optional) jeden Aufgabenteil zum Überspringen anbieten. Dazu muss zunächst der Haken gesetzt werden. Danach gibt es noch die Möglichkeit einen Text den Lernenden anzuzeigen, wenn diese die Stufe übersprungen haben. Den Text kann man wieder über den Icon
 hinzufügen oder indem man in das Textfeld klickt.
hinzufügen oder indem man in das Textfeld klickt.
Hinweise
Jeder Aufgabenteil kann beliebig viele Hinweise anbieten. Weitere Informationen zu Hinweisen siehe hier.
Verknüpfungen
- Nächster Aufgabenteil (Standard): In dem Drop-Down Feld wird der nächste Zustand ausgewählt, in die die Aufgabe sein soll, wenn der Lernende eine Lösung eingereicht hat. Dieses wird immer dann durchgeführt, wenn keine andere Aktion zutrifft. Es gibt die folgenden Möglichkeiten:
- Nächster oder Ende: Dies ist die default Einstellung. Nach der studentischen Einreichung dieses Aufgabenteils wird der nächste Aufgabenteil in der Reihe angezeigt. Wenn dies der letzte Aufgabenteil dieser Aufgabe ist, ist die Aufgabe beendet.
- Ende der Aufgabe: Die Aufgabe ist mit der Aktion des Lernenden beendet.
- Aufgabenteil wiederholen: Der Aufgabenteil wird wiederholt. Der Lernende kann ein weiteres Ergebnis einreichen. Diese Aktion kann man z.B. bei Übungsaufgaben benutzen, wenn der Lernende eine Aufgabe solange wiederholen soll, bis das richtige Ergebnis eingereicht wurde.
- #x (x ist dabei ein beliebiger Aufgabenteil dieser Aufgabe): Der entsprechende Aufgabenteil wird als nächstes angezeigt. Wenn man die Aufgabenteilnummer des aktuellen Aufgabenteils wählt wird dieser Aufgabenteil neu aufgerufen.
- Weitere nächste Aufgabenteile (optional): Hier kann die nächste Aktion dynamisch eingestellt werden, d.h. sie kann abhängig von der Variablen Konstelation sein oder von der Eingabe des Lernenden.
- Nächster Aufgabenteil beim Überspringen (optional): Hier wird eingestellt welcher nächste Aufgabenteil angezeigt werden soll, wennn der Lernende die Stufe übersprungen hat. Diese Einstellungsmöglichkeit steht nur zur Verfügung, wenn der Haken im Tab Feedback fürs Überspringen gesetzt wurde.
In dem Screenshot ist ein Beispiel zu sehen, wie bei falscher eingereichter Lösung der Aufgabenteil wiederholt wird, bei einer richtig eingereichten Lösung wird der 2. Aufgabenteil aufgerufen und wenn der Aufgabenteil übersprungen wird wird die Aufgabe beendet.
Variablenupdates
Mithilfe von Variablenupdates lassen sich Aufgaben-Variablen bei bestimmten Events ändern, z.B. können diese die Eingabe zur späteren Verwendung zwischenspeichern oder Zufallsvariablen neu auswürfeln. Diese Funktion ist für alle Aufgabenteile, unabhängig von ihrem Typ verfügbar, wenn Variablen definiert sind. Es gelten die allgemeinen Informationen zum Anlegen von Variablenupdates.
Dateien
Im Reiter Dateien können Dateien Studierenden zum Download zur Verfügung gestellt werden. Diese Funktion ist für alle Aufgabenteile, unabhängig von ihrem Typ, verfügbar, wenn Dateien in dieser Aufgabe hochgeladen wurden. Hier können Lehrende einzelne Dateien auswählen, die Lernende während der Bearbeitung herunterladen können.
Über den -Button wird eine Datei der oberen Liste hinzugefügt, über "-" wird die Datei wieder entfernt. Es kann zusätzlich eine benutzerdefinierte Beschreibung eingegeben werden, die Studierenden angezeigt wird.
Studierendenansicht
Die Studierenden bekommen folgende Eingabemaske: