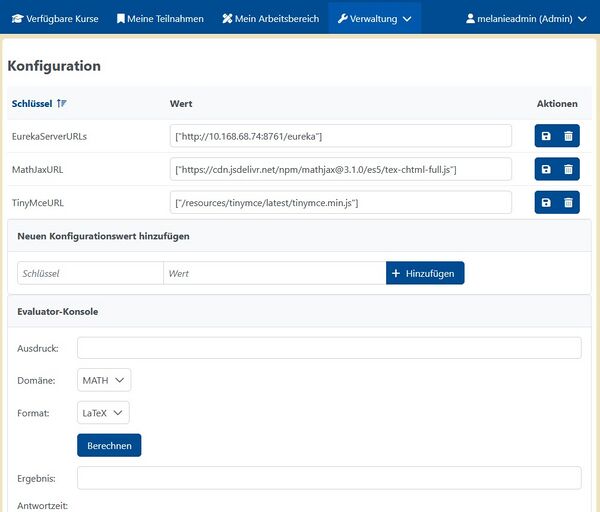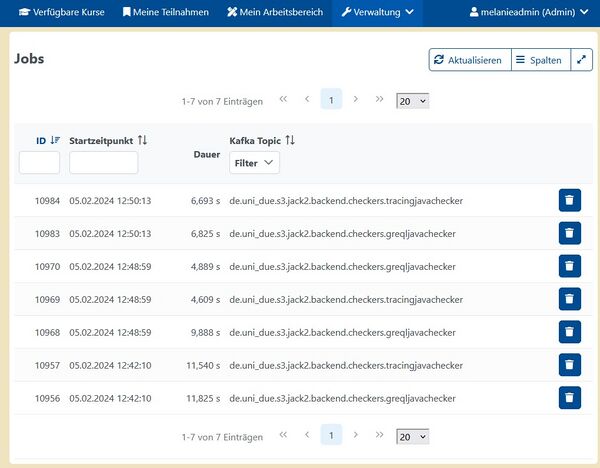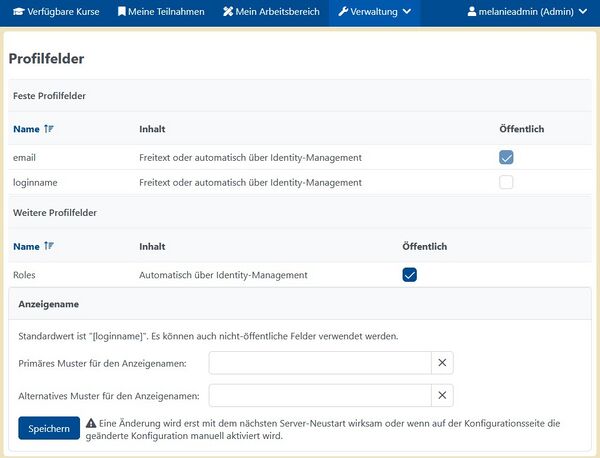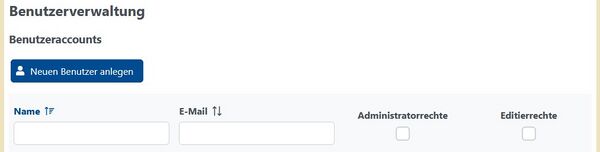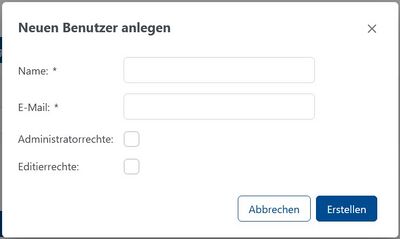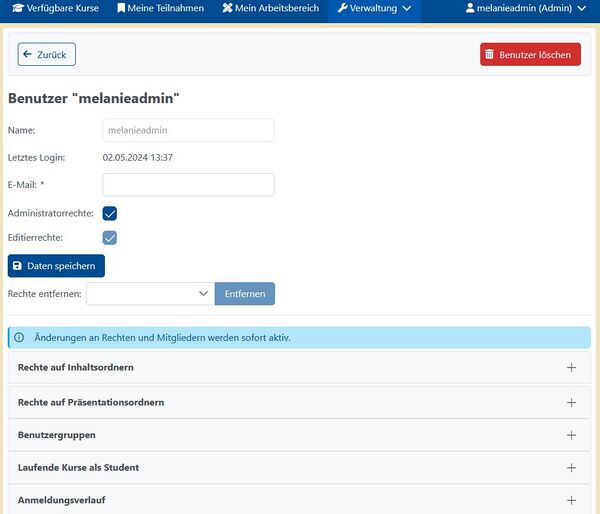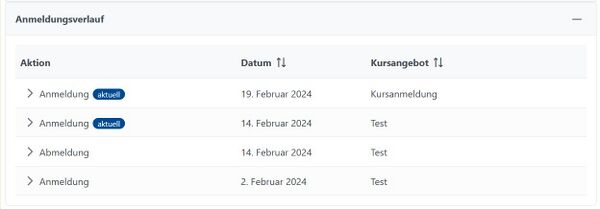Verwaltung (JACK3): Unterschied zwischen den Versionen
| Zeile 23: | Zeile 23: | ||
[[File:Verwaltung_Benutzer.JPG|center|thumb|600px|Informationen über einen einzelne Nutzer]] | [[File:Verwaltung_Benutzer.JPG|center|thumb|600px|Informationen über einen einzelne Nutzer]] | ||
Durch das Klicken auf einen der Namen in der Liste öffnet sich ein neues Feld mit weiteren Informationen über den Nutzer. Hier sind unter anderem die Rechte des Nutzers zu sehen. Die Rechte lassen sich hier auch wieder entfernen. Des weiteren lässt sich einsehen auf welchen Inhaltsordnern und auf welchen Präsentationsordnern dieser Nutzer Editierrechte von anderen bekommen hat. Es lässt sich einsehen, ob dieser Nutzer einer Benutzergruppe zugeordnet ist und ob dieser Nutzer laufende Kurse als Student hat. Zusätzlich ist ein Anmeldeverlauf zu sehen. | Durch das Klicken auf einen der Namen in der Liste öffnet sich ein neues Feld mit weiteren Informationen über den Nutzer. Hier sind unter anderem die Rechte des Nutzers zu sehen. Die Rechte lassen sich hier auch wieder entfernen. Des weiteren lässt sich einsehen auf welchen Inhaltsordnern und auf welchen Präsentationsordnern dieser Nutzer Editierrechte von anderen bekommen hat. Es lässt sich einsehen, ob dieser Nutzer einer Benutzergruppe zugeordnet ist und ob dieser Nutzer laufende Kurse als Student hat. Zusätzlich ist ein Anmeldeverlauf zu sehen. | ||
[[File:Anmeldungsverlauf.jpg|center|thumb|600px|Anmeldungsverlauf eines Nutzers]] | |||
In dem Screenshot ist zu sehen das zwei Anmeldungen aktiv sind, einmal für ''Kursanmeldung'' und ''Test''. Bei dem Kursangebot ''Test'' wurde sich angemeldet, dann abgemeldet und dann wieder angemeldet. So lässt sich der Anmeldungsverlauf eines einzelnen nachvollziehen. | |||
==Ordnerverwaltung== | ==Ordnerverwaltung== | ||
Version vom 22. Februar 2024, 14:22 Uhr
Die Benutzer, die die Rolle Admin in Jack3 haben steht zusätzlich der Link Verwaltung zur Verfügung. Wenn Sie das Recht haben, haben Sie die folgenden Möglichkeiten: Konfiguration, Jobs, Profilfelder, Benutzerverwaltung, Ordnerverwaltung, ID-Suche, Performance, System Gesundheit und Nutzungsstatistiken. Was sich jeweil darunter verbirgt wird im folgenden Text beschrieben.
Konfiguration
Unter Konfiguration lassen sich Server usw. konfigurieren. Dieses wird vom JACK-Team für die jeweiligen Nutzer konfiguriert. Zusätzlich steht hier eine Evaluator Konsole zur Verfügung bei der sich Evaluator Ausdrücke testen lassen.
Jobs
Hier werden alle Jobs aufgelistet, die durch dynamische oder statische Checker ausgelöst wurden. Es lässt sich auch nachsehen, ob die Abarbeitung an einer Stelle hakt oder ob alle durchlaufen. Dies lässt sich an der Dauer ablesen.
Profilfelder
Hier können die Einstellungen der Profilfelder für diesen JACK3 Tenant nachzulesen.
Benutzerverwaltung
Unter Benutzerverwaltung findet man alle Nutzer auf diesem JACK3 Tenant. Zunächst ist die Liste alphabetisch sortiert. Da diese mit unter sehr lang werden kann lässt sich auch nach einem Nutzer suchen, indem man entweder den Namen oder die e-Mail Adresse eingibt. In der Liste wird auch direkt angegeben, ob dieser Nutzer Administratorrechte und/oder Editierrecht besitzt. Es lässt sich auch nach diesen Filtern. Wenn der JACK3 Tenant dafür konfiguriert ist kann über den Button Neuen Benutzer anlegen ein neuer Benutzer hinzugefügt werden.
Es öffnet sich ein Pop-up Fenster. Um einen neuen Benutzer anzulegen muss ein Name eingetragen werden und eine gültige e-Mail Adresse. Das ist wichtig, da JACK3 den neuen Benutzer ein Passwort zusendet. Ohne gültige e-Mail Adressen bekommt der neue Benutzer nicht sein Passwort. Zusätzlich lässt sich beim Anlegen eines neuen Benutzers auch Admin und/oder Editierrechte vergeben. Diese kann man zu jedem Zeitpunkt ändern.
Durch das Klicken auf einen der Namen in der Liste öffnet sich ein neues Feld mit weiteren Informationen über den Nutzer. Hier sind unter anderem die Rechte des Nutzers zu sehen. Die Rechte lassen sich hier auch wieder entfernen. Des weiteren lässt sich einsehen auf welchen Inhaltsordnern und auf welchen Präsentationsordnern dieser Nutzer Editierrechte von anderen bekommen hat. Es lässt sich einsehen, ob dieser Nutzer einer Benutzergruppe zugeordnet ist und ob dieser Nutzer laufende Kurse als Student hat. Zusätzlich ist ein Anmeldeverlauf zu sehen.
In dem Screenshot ist zu sehen das zwei Anmeldungen aktiv sind, einmal für Kursanmeldung und Test. Bei dem Kursangebot Test wurde sich angemeldet, dann abgemeldet und dann wieder angemeldet. So lässt sich der Anmeldungsverlauf eines einzelnen nachvollziehen.