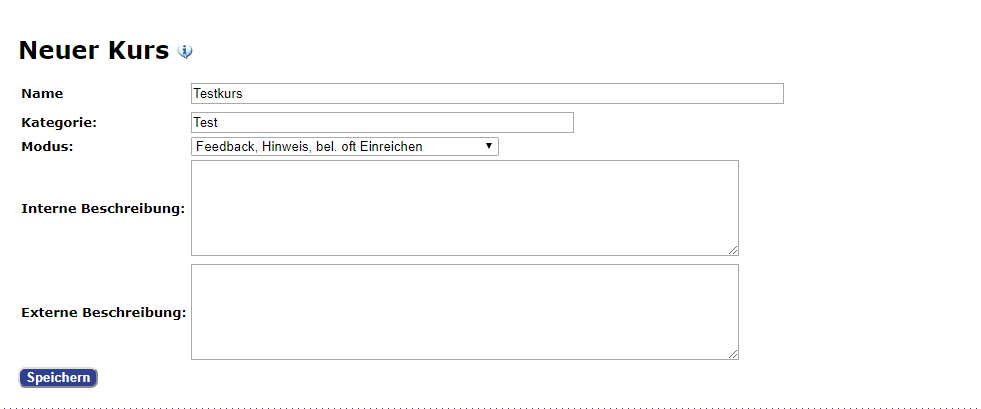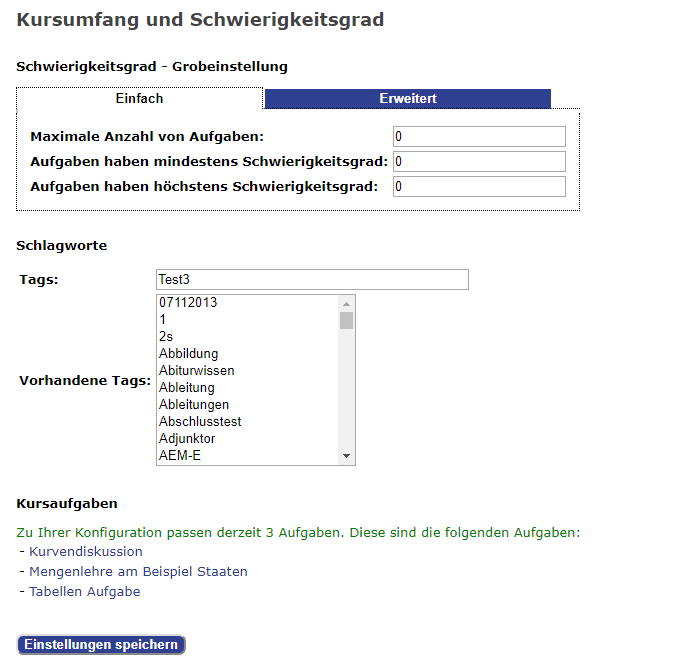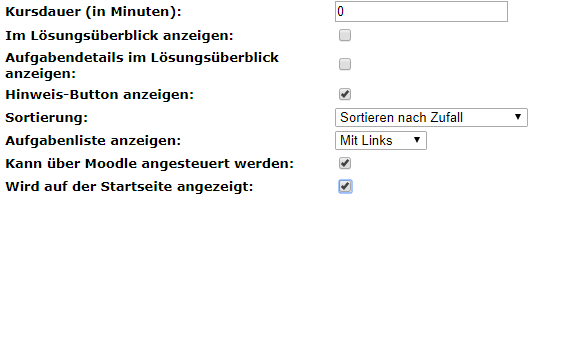Übungskurs (Jack2): Unterschied zwischen den Versionen
Zur Navigation springen
Zur Suche springen
PRanz (Diskussion | Beiträge) |
K (Mschypula verschob die Seite Übungskurs nach Übungskurs (Jack2)) |
||
| (16 dazwischenliegende Versionen von einem anderen Benutzer werden nicht angezeigt) | |||
| Zeile 1: | Zeile 1: | ||
==Erstellen des Übungskurses== | ==Erstellen des Übungskurses== | ||
[[Datei:KursErstellen.png|frame]] | |||
:1. Nach der Anmeldung als Lehrender in JACK wählt man im Hauptmenü rechts den Punkt ''Kurs erstellen''. | :1. Nach der Anmeldung als Lehrender in JACK wählt man im Hauptmenü rechts den Punkt ''Kurs erstellen''. | ||
:2. Auf der anschließend erscheinenden Seite ''Neuer Kurs'' füllt man alle Felder aus. | :2. Auf der anschließend erscheinenden Seite ''Neuer Kurs'' füllt man alle Felder aus. | ||
| Zeile 13: | Zeile 16: | ||
::Hinweis: Alle Obigen Angaben können später noch geändert werden. | ::Hinweis: Alle Obigen Angaben können später noch geändert werden. | ||
==Übungskurs bearbeiten== | ==Übungskurs bearbeiten== | ||
Auf der folgenden Seite ''Kurs bearbeiten'' | Auf der folgenden Seite ''Kurs bearbeiten'' sind für den Übungskurs folgende Einstellungen sinnvoll: | ||
:*'''Kursdauer (in Minuten)''': <code>0</code> | |||
:: Bei einem Übungskurs wäre eine Zeitbegrenzung nicht sinnvoll. | |||
:*'''Sortierung''':<code>Sortieren nach Zufall</code> | |||
::So erhalten die Studierenden die Aufgaben später in zufälliger Reihenfolge | |||
:*'''Aufgabenliste anzeigen''':<code>Mit Links</code> | |||
::Dadurch wird dem Studierenden während der Bearbeitung eines Kurses eine Liste mit allen Aufgaben angezeigt. Der Studierende kann dann einzelne Aufgaben beliebig aufrufen und bearbeiten. | |||
===Hinweis=== | |||
Eine genauere Übersicht über die Einstellungsmöglichkeiten und Besonderheiten gibt es [[Erstellen_von_Kursen#Basiseinstellungen|hier]]. | |||
==Aufgaben einfügen== | |||
[[Datei:AufgabenEinfuegen.png|frame]] | |||
Den Kurs kann man unter dem Punkt ''Kursumfang und Schwierigkeitsgrad'' weiter unten auf der Seite mit Aufgaben füllen. Dabei geht man folgendermaßen vor: | |||
:1. Schwierigkeitsgrad-Grobeinstellung | |||
::*'''Maximale Anzahl von Aufgaben''': Gibt an, wie viele Aufgaben dem Studierenden maximal angezeigt werden sollen. | |||
::*'''Aufgaben haben mindestens/höchstens Schwierigkeitsgrad''': mindestens 0; höchstens 5 | |||
::: Da es sich um einen Übungskurs handelt, sollten Aufgaben von jedem Schwierigkeitsgrad vertreten sein. | |||
:2. Schlagworte | |||
::*'''Tags''' | |||
:::Zeigt alle ausgewählten Tags an. | |||
::*'''Vorhandene Tags''': Die Tags der Aufgaben, die man für den Kurs nutzen möchte; es können mehrere gewählt werden. | |||
:::*Werden durch Doppelklick auf den jeweiligen Tag ausgewählt. | |||
:::*Damit JACK beide Tags gleichzeitig berücksichtigt, muss man sie noch logisch UND-verknüpfen. Dazu schreibt man zwischen die beiden Tags ein <code>AND</code>. ( Für eine ODER-Verknüpfung nimmt man <code>OR</code>). | |||
::*'''Kursaufgaben''' | |||
:::Zeigt alle Aufgaben an, die zu den vorherigen Einstellungen passen. | |||
:3. Einstellungen speichern | |||
::Nachdem man auf ''Einstellungen speichern'' geklickt hat, werden einem unter '''Kursaufgaben''' alle Aufgaben, die zu den ausgewählten Konfigurationen passen, angezeigt. | |||
==Kurs aktivieren== | |||
[[Datei:KursAktivieren.png|frame]] | |||
Zum Schluss durch die Auswahl von '''Kann über Moodle angesteuert werden'''(Für Kurse über Moodle) und/oder '''Wird auf der Startseite angezeigt'''(Für Kurse über Jack) den Kurs aktivieren. | |||
Diese Einstellung muss man durch die Auswahl von ''Einstellungen speichern'' erneut abspeichern. | |||
[[Category:Anleitung]][[Category:Kurstypen]] | |||
Aktuelle Version vom 9. Juni 2023, 11:47 Uhr
Erstellen des Übungskurses
- 1. Nach der Anmeldung als Lehrender in JACK wählt man im Hauptmenü rechts den Punkt Kurs erstellen.
- 2. Auf der anschließend erscheinenden Seite Neuer Kurs füllt man alle Felder aus.
- Name: Name des Kurses
- Kategorie: Kategorie zu der der Kurs gehört. Es kann auch keine angegeben werden.
- Modus:
Feedback, Hinweis, bel. oft Einreichenauswählen.
- Weil es sich bei diesem Kurs um einen Übungskurs handelt, soll der Studierende Feedback über seine Eingaben erhalten, sich Hinweise anzeigen lassen und Aufgaben beliebig oft bearbeiten können.
- Interne Beschreibung: Nur für Lehrende und nicht für Studenten sichtbar; optional
- Externe Beschreibung: Wird dem Studenten in der Übersicht der Aufgaben als Aufgabenbeschreibung angezeigt; optional
- 3. Zuletzt klickt man auf Speichern, um den Kurs zu erstellen und zu Speichern.
- Hinweis: Alle Obigen Angaben können später noch geändert werden.
Übungskurs bearbeiten
Auf der folgenden Seite Kurs bearbeiten sind für den Übungskurs folgende Einstellungen sinnvoll:
- Kursdauer (in Minuten):
0
- Bei einem Übungskurs wäre eine Zeitbegrenzung nicht sinnvoll.
- Sortierung:
Sortieren nach Zufall
- So erhalten die Studierenden die Aufgaben später in zufälliger Reihenfolge
- Aufgabenliste anzeigen:
Mit Links
- Dadurch wird dem Studierenden während der Bearbeitung eines Kurses eine Liste mit allen Aufgaben angezeigt. Der Studierende kann dann einzelne Aufgaben beliebig aufrufen und bearbeiten.
- Kursdauer (in Minuten):
Hinweis
Eine genauere Übersicht über die Einstellungsmöglichkeiten und Besonderheiten gibt es hier.
Aufgaben einfügen
Den Kurs kann man unter dem Punkt Kursumfang und Schwierigkeitsgrad weiter unten auf der Seite mit Aufgaben füllen. Dabei geht man folgendermaßen vor:
- 1. Schwierigkeitsgrad-Grobeinstellung
- Maximale Anzahl von Aufgaben: Gibt an, wie viele Aufgaben dem Studierenden maximal angezeigt werden sollen.
- Aufgaben haben mindestens/höchstens Schwierigkeitsgrad: mindestens 0; höchstens 5
- Da es sich um einen Übungskurs handelt, sollten Aufgaben von jedem Schwierigkeitsgrad vertreten sein.
- 2. Schlagworte
- Tags
- Zeigt alle ausgewählten Tags an.
- Vorhandene Tags: Die Tags der Aufgaben, die man für den Kurs nutzen möchte; es können mehrere gewählt werden.
- Werden durch Doppelklick auf den jeweiligen Tag ausgewählt.
- Damit JACK beide Tags gleichzeitig berücksichtigt, muss man sie noch logisch UND-verknüpfen. Dazu schreibt man zwischen die beiden Tags ein
AND. ( Für eine ODER-Verknüpfung nimmt manOR).
- Kursaufgaben
- Zeigt alle Aufgaben an, die zu den vorherigen Einstellungen passen.
- 3. Einstellungen speichern
- Nachdem man auf Einstellungen speichern geklickt hat, werden einem unter Kursaufgaben alle Aufgaben, die zu den ausgewählten Konfigurationen passen, angezeigt.
Kurs aktivieren
Zum Schluss durch die Auswahl von Kann über Moodle angesteuert werden(Für Kurse über Moodle) und/oder Wird auf der Startseite angezeigt(Für Kurse über Jack) den Kurs aktivieren.
Diese Einstellung muss man durch die Auswahl von Einstellungen speichern erneut abspeichern.