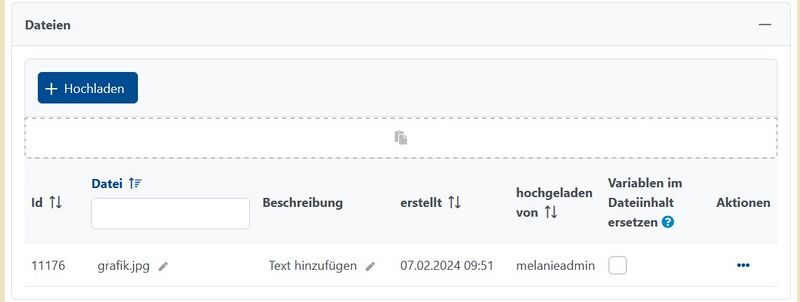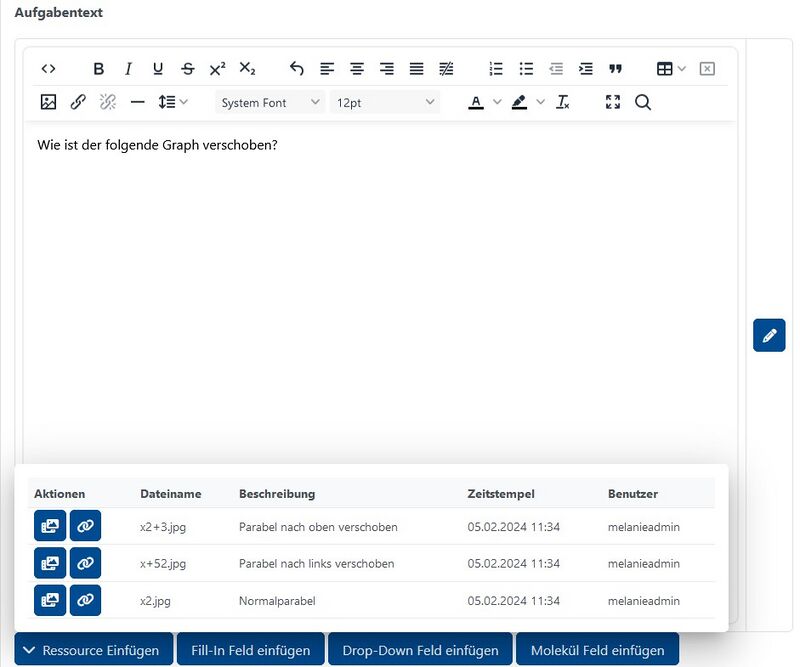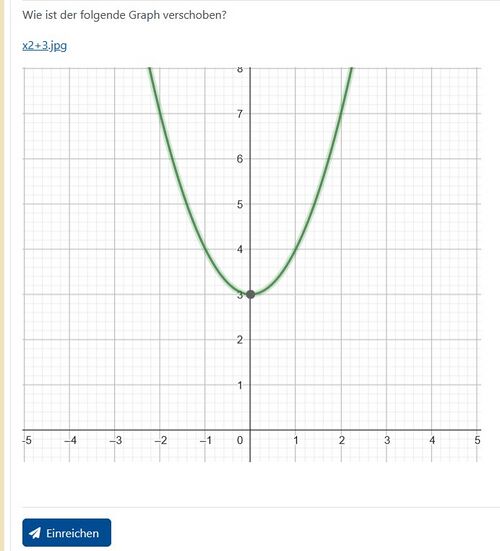Dateien (JACK3): Unterschied zwischen den Versionen
K (Mschypula verschob die Seite Dateien nach Dateien (JACK3)) |
|||
| (9 dazwischenliegende Versionen von 3 Benutzern werden nicht angezeigt) | |||
| Zeile 1: | Zeile 1: | ||
Grundsätzlich können Dateien sowohl in JACK als auch extern verwaltet werden. Wir empfehlen ausdrücklich die Verwendung der Lösung innerhalb von JACK. | Grundsätzlich können Dateien, die in Aufgaben genutzt werden, sowohl in JACK als auch extern verwaltet werden. Wir empfehlen ausdrücklich die Verwendung der Lösung innerhalb von JACK. | ||
=== Dateien | === Dateien an eine Aufgabe anhängen === | ||
Beim Bearbeiten einer Aufgabe werden im Abschnitt ''Dateien'' alle Dateien, die für die Aufgabe benötigt werden, hochgeladen. | |||
[[ | [[File:Aufgabe_Datei.JPG|center|thumb|800px|Upload einer Datei]] | ||
Um eine Datei hochzuladen klickt man auf den Button '''Hochladen'''. | Um eine Datei hochzuladen klickt man auf den Button '''Hochladen'''. | ||
| Zeile 10: | Zeile 10: | ||
'''Wichtig:''' Erst nach dem Speichern ist die Datei auch in der Datenbank gespeichert und kann in der Aufgabe verwendet werden. | '''Wichtig:''' Erst nach dem Speichern ist die Datei auch in der Datenbank gespeichert und kann in der Aufgabe verwendet werden. | ||
Alle Dateien einer Aufgabe werden in einer Liste der Reihenfolge nach wie sie hochgeladen wurden aufgelistet. Jede Datei hat eine eindeutige ID mit der sie an anderen Stellen referenziert werden kann. Die Datei hat einen Dateinamen. Optional kann man der Datei auch eine Beschreibung hinzufügen. Weitere Informationen in der Liste sind wann eine Datei | Alle Dateien einer Aufgabe werden in einer Liste der Reihenfolge nach wie sie hochgeladen wurden aufgelistet. Jede Datei hat eine eindeutige ID mit der sie an anderen Stellen referenziert werden kann. Die Datei hat einen Dateinamen. Optional kann man der Datei auch eine Beschreibung hinzufügen. Weitere Informationen in der Liste sind wann eine Datei hochgeladen wurde und von welchem Nutzer. | ||
[[File:Dateien.PNG|center|thumb|800px|Aktionen]] | |||
Unter den 3 Punkten gibt es drei Aktionen die dem Nutzer zur Verfügung stehen. Die Datei kann entfernt werden oder heruntergeladen werden. Zusätzlich bietet es einem die Möglichkeit eine Datei zu ersetzen. Das hat den Vorteil, dass die Datei direkt auch an allen referenzierten Stellen aktualisiert wird. | |||
=== Dateien in Aufgabe nutzen === | |||
[[File:Bild-in-Text-einfuegen.jpg|center|thumb|800px|Ressource im Fließtext einfügen]] | |||
Wenn die hochgeladene Datei z.B. ein Bild ist kann sie an jeder Stelle der Aufgabe, wo ein Fließtext ist, eingefügt werden. Hier wird das exemplarisch einmal für den Aufgabentext erklärt. Wenn der Fließtext, wie hier der Aufgabentext, erstellt wird im Editor steht der Button '''Ressource Einfügen''' zur Verfügung. Wenn man diesen anklickt bekommt man alle Dateien aufgelistet, die in dieser Aufgabe hochgeladen wurden. In dem Screenshot oben sind drei Bilder hochgeladen worden. Dem Nutzer stehen dabei zwei ''Aktionen'' zur Verfügung: Bild sichtbar einfügen [[File:Icon-Bild.jpg|25px]] oder einen Link zu der Datei einfügen [[File:Icon-Link.jpg|25px]]. In dem Screenshot unten wurde einmal exemplarisch das Bild ''x2+3.jpg'' in den zwei Varianten eingefügt. Bei der Variante Link einfügen hat man einen Link, der einem erst beim Anklicken das Bild zeigt. Bei der Variante Bild sichtbar einfügen sieht man das Bild direkt im Fließtext. | |||
[[File:Bilder-eingefuegt.jpg|center|thumb|500px|Bild mit den zwei Varianten eingefügt]] | |||
=== Dateien extern verwalten === | === Dateien extern verwalten === | ||
Alternativ können Dateien auch von einer externen Quelle eingebunden werden. Das hat die folgenden Vorteile: | Alternativ können Dateien auch von einer externen Quelle eingebunden werden, beispielsweise über Sciebo oder Imperia. Das hat die folgenden Vorteile: | ||
* Sie können die Datei problemlos in mehreren Aufgaben wiederverwenden auch über unterschiedliche Server hinweg. | * Sie können die Datei problemlos in mehreren Aufgaben wiederverwenden auch über unterschiedliche Server hinweg. | ||
| Zeile 23: | Zeile 31: | ||
* Sie müssen dafür Sorge tragen, dass die Datei für die Studierenden erreichbar ist und bleibt. Das kann beispielsweise in der PC Hall durch Filterung des Internetverkehrs nicht gewährleistet sein. | * Sie müssen dafür Sorge tragen, dass die Datei für die Studierenden erreichbar ist und bleibt. Das kann beispielsweise in der PC Hall durch Filterung des Internetverkehrs nicht gewährleistet sein. | ||
* Externe Dateien können in Exporten nicht berücksichtigt werden. | * Externe Dateien können in Exporten nicht berücksichtigt werden. | ||
Externe Dateien können über den Editor als Bilder oder Videos eingefügt werden. Das geht im der Aufgabentext und an allen anderen Stellen, an denen der WYSIWYG Editor verfügbar ist. Zum Einfügen klicken Sie einfach in der Toolbar des Editors auf den Button mit dem Bild, bzw. mit dem Play-Icon. | |||
==== Dateien über Sciebo verwalten ==== | ==== Dateien über Sciebo verwalten ==== | ||
[https://uni-duisburg-essen.sciebo.de/ Sciebo] eignet sich für die externe Verwaltung von Dateien und ist für alle Hochschulangehörigen der Univerität Duisburg-Essen verfügbar. Sie können Dateien aus Sciebo wie folgt in JACK verwenden: | [https://uni-duisburg-essen.sciebo.de/ Sciebo] eignet sich für die externe Verwaltung von Dateien und ist für alle Hochschulangehörigen der Univerität Duisburg-Essen verfügbar. Besonders bei Videos ist dies sinnvoll, da Videos schnell die maximale Dateigröße von JACK übersteigen. Bei Klausuren ist es jedoch nicht erlaubt Resourcen und Dienste außerhalb der Universität zu verwenden. Sie können Dateien aus Sciebo wie folgt in JACK verwenden: | ||
# Laden Sie die Datei in Sciebo auf dem gewohnten Weg hoch. | # Laden Sie die Datei in Sciebo auf dem gewohnten Weg hoch. | ||
| Zeile 32: | Zeile 41: | ||
# Tragen Sie optional einen Namen ein. Achten Sie darauf, dass nur "Herunterladen / Ansehen" ausgewählt ist und klicken Sie auf "Teilen". | # Tragen Sie optional einen Namen ein. Achten Sie darauf, dass nur "Herunterladen / Ansehen" ausgewählt ist und klicken Sie auf "Teilen". | ||
# Mit dem ersten Symbol direkt hinter dem neu erstellten Link können Sie diesen in die Zwischenablage kopieren und dann in JACK einfügen. | # Mit dem ersten Symbol direkt hinter dem neu erstellten Link können Sie diesen in die Zwischenablage kopieren und dann in JACK einfügen. | ||
# Sie können die Datei auch zum direkten Downloadlink umwandeln, indem Sie "/download" an den Link anfügen. Alternativ finden Sie vollständige Adresse zum Download auch, wenn Sie den zuvor kopierten Link besuchen unter der Vorschau der Datei. | # Sie können die Datei auch zum direkten Downloadlink umwandeln, indem Sie "/download" an den Link anfügen. Alternativ finden Sie vollständige Adresse zum Download auch, wenn Sie den zuvor kopierten Link besuchen unter der Vorschau der Datei. Wenn Sie Videos von Sciebo in JACK einbinden wollen, ist es notwendig /download an den Link anzufügen. | ||
[[category:Benutzerhandbuch]] | [[category:Benutzerhandbuch]] | ||
Aktuelle Version vom 30. Oktober 2024, 10:51 Uhr
Grundsätzlich können Dateien, die in Aufgaben genutzt werden, sowohl in JACK als auch extern verwaltet werden. Wir empfehlen ausdrücklich die Verwendung der Lösung innerhalb von JACK.
Dateien an eine Aufgabe anhängen
Beim Bearbeiten einer Aufgabe werden im Abschnitt Dateien alle Dateien, die für die Aufgabe benötigt werden, hochgeladen.
Um eine Datei hochzuladen klickt man auf den Button Hochladen.
Wichtig: Erst nach dem Speichern ist die Datei auch in der Datenbank gespeichert und kann in der Aufgabe verwendet werden.
Alle Dateien einer Aufgabe werden in einer Liste der Reihenfolge nach wie sie hochgeladen wurden aufgelistet. Jede Datei hat eine eindeutige ID mit der sie an anderen Stellen referenziert werden kann. Die Datei hat einen Dateinamen. Optional kann man der Datei auch eine Beschreibung hinzufügen. Weitere Informationen in der Liste sind wann eine Datei hochgeladen wurde und von welchem Nutzer.
Unter den 3 Punkten gibt es drei Aktionen die dem Nutzer zur Verfügung stehen. Die Datei kann entfernt werden oder heruntergeladen werden. Zusätzlich bietet es einem die Möglichkeit eine Datei zu ersetzen. Das hat den Vorteil, dass die Datei direkt auch an allen referenzierten Stellen aktualisiert wird.
Dateien in Aufgabe nutzen
Wenn die hochgeladene Datei z.B. ein Bild ist kann sie an jeder Stelle der Aufgabe, wo ein Fließtext ist, eingefügt werden. Hier wird das exemplarisch einmal für den Aufgabentext erklärt. Wenn der Fließtext, wie hier der Aufgabentext, erstellt wird im Editor steht der Button Ressource Einfügen zur Verfügung. Wenn man diesen anklickt bekommt man alle Dateien aufgelistet, die in dieser Aufgabe hochgeladen wurden. In dem Screenshot oben sind drei Bilder hochgeladen worden. Dem Nutzer stehen dabei zwei Aktionen zur Verfügung: Bild sichtbar einfügen ![]() oder einen Link zu der Datei einfügen
oder einen Link zu der Datei einfügen ![]() . In dem Screenshot unten wurde einmal exemplarisch das Bild x2+3.jpg in den zwei Varianten eingefügt. Bei der Variante Link einfügen hat man einen Link, der einem erst beim Anklicken das Bild zeigt. Bei der Variante Bild sichtbar einfügen sieht man das Bild direkt im Fließtext.
. In dem Screenshot unten wurde einmal exemplarisch das Bild x2+3.jpg in den zwei Varianten eingefügt. Bei der Variante Link einfügen hat man einen Link, der einem erst beim Anklicken das Bild zeigt. Bei der Variante Bild sichtbar einfügen sieht man das Bild direkt im Fließtext.
Dateien extern verwalten
Alternativ können Dateien auch von einer externen Quelle eingebunden werden, beispielsweise über Sciebo oder Imperia. Das hat die folgenden Vorteile:
- Sie können die Datei problemlos in mehreren Aufgaben wiederverwenden auch über unterschiedliche Server hinweg.
- Eine nachträgliche Änderung der Dateien wirkt sich auf alle Aufgaben aus, die diese Datei verwenden.
Diese Vorteile werden durch einige Nachteile erkauft:
- Sie arbeiten an der JACK Versionsverwaltung vorbei, sodass JACK Aufgabenversionen nicht mehr vollständig wiederherstellen kann. Sie sind dann immer von der Quelle der Dateien abhängig. Das ist auch und gerade für die Durchführung von Prüfungen relevant.
- Sie müssen dafür Sorge tragen, dass die Datei für die Studierenden erreichbar ist und bleibt. Das kann beispielsweise in der PC Hall durch Filterung des Internetverkehrs nicht gewährleistet sein.
- Externe Dateien können in Exporten nicht berücksichtigt werden.
Externe Dateien können über den Editor als Bilder oder Videos eingefügt werden. Das geht im der Aufgabentext und an allen anderen Stellen, an denen der WYSIWYG Editor verfügbar ist. Zum Einfügen klicken Sie einfach in der Toolbar des Editors auf den Button mit dem Bild, bzw. mit dem Play-Icon.
Dateien über Sciebo verwalten
Sciebo eignet sich für die externe Verwaltung von Dateien und ist für alle Hochschulangehörigen der Univerität Duisburg-Essen verfügbar. Besonders bei Videos ist dies sinnvoll, da Videos schnell die maximale Dateigröße von JACK übersteigen. Bei Klausuren ist es jedoch nicht erlaubt Resourcen und Dienste außerhalb der Universität zu verwenden. Sie können Dateien aus Sciebo wie folgt in JACK verwenden:
- Laden Sie die Datei in Sciebo auf dem gewohnten Weg hoch.
- Klicken Sie auf das "Teilen" Symbol hinter dem Dateinamen.
- Wechseln Sie rechts in den Tab "Öffentliche Links" und klicken Sie auf "Öffentlichen Link erstellen"
- Tragen Sie optional einen Namen ein. Achten Sie darauf, dass nur "Herunterladen / Ansehen" ausgewählt ist und klicken Sie auf "Teilen".
- Mit dem ersten Symbol direkt hinter dem neu erstellten Link können Sie diesen in die Zwischenablage kopieren und dann in JACK einfügen.
- Sie können die Datei auch zum direkten Downloadlink umwandeln, indem Sie "/download" an den Link anfügen. Alternativ finden Sie vollständige Adresse zum Download auch, wenn Sie den zuvor kopierten Link besuchen unter der Vorschau der Datei. Wenn Sie Videos von Sciebo in JACK einbinden wollen, ist es notwendig /download an den Link anzufügen.