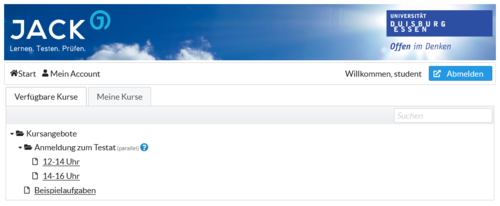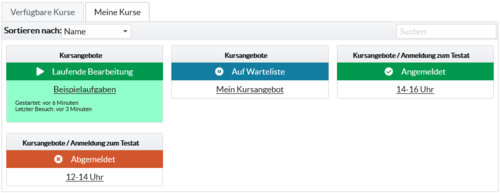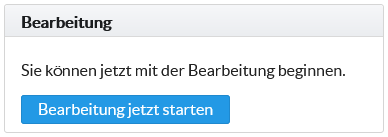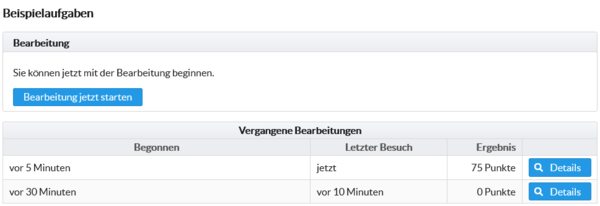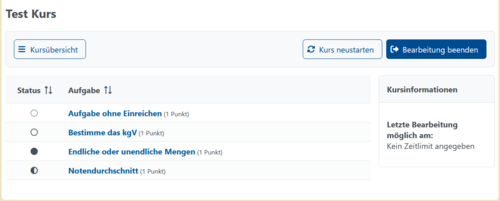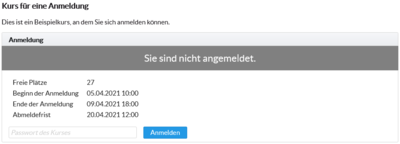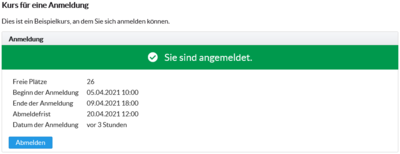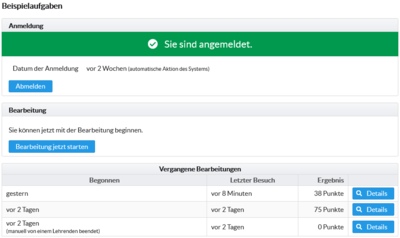Kursangebot (Studierendensicht): Unterschied zwischen den Versionen
PRanz (Diskussion | Beiträge) |
K (Link korrigiert) |
||
| (14 dazwischenliegende Versionen von 5 Benutzern werden nicht angezeigt) | |||
| Zeile 1: | Zeile 1: | ||
Diese Seite beschreibt die Interaktion mit einem Kursangebot aus der Sicht eines Studierenden. | |||
=Übersichtsseiten= | =Übersichtsseiten= | ||
Die Übersichtsseiten bieten Übersicht über die aktuell verfügbaren Kursangebote | Die Übersichtsseiten bieten eine Übersicht über die aktuell verfügbaren Kursangebote und Kursangebote mit denen man bereits interagiert hat. | ||
==Verfügbare Kurse== | ==Verfügbare Kurse== | ||
[[File:Student_Verfuegbare_Kurse.PNG|thumb| | [[File:Student_Verfuegbare_Kurse.PNG|thumb|500px|Übersichtsseite ''Verfügbare Kurse'']] | ||
Hier werden alle Kursangebote angezeigt, die | Hier werden alle Kursangebote angezeigt, die zur Verfügung stehen. Ein Klick auf ein Kursangebot führt in das Hauptmenü, bei laufenden Bearbeitungen direkt in die [[#Bearbeitungsübersicht|Bearbeitungsübersicht]]. | ||
<br clear=all> | <br clear=all> | ||
==Meine | ==Meine Kurse== | ||
[[File:Student_Meine_Kurse.PNG|thumb| | [[File:Student_Meine_Kurse.PNG|thumb|500px|Übersichtsseite ''Meine Kurse'' mit verschiedenen Status für Kursangebote]] | ||
Diese Seite enthält alle Kursangebote, | Diese Seite enthält alle Kursangebote, mit denen der Studierende aktuell interagiert oder bereits interagiert hat. Bei Kursangeboten, die eine Anmeldung vorsehen, wird der aktuelle Status angezeigt. Kursangebote mit einer laufenden Bearbeitung werden mit einem Pfeil markiert. Ein Klick auf den Namen des jeweiligen Kursangebots führt in das Hauptmenü des Kurses, bei laufenden Bearbeitungen direkt in die [[#Bearbeitungsübersicht|Bearbeitungsübersicht]]. | ||
<br clear=all> | <br clear=all> | ||
= | = Kurse bearbeiten = | ||
[[File: | Im Hauptmenü des Kurses befinden sich alle wichtigen Interaktionsmöglichkeiten mit dem Kursangebot. | ||
Um | |||
[[File:Student_Kurs_Starten_1.PNG|frame|Starten einer neuen Bearbeitung]] | |||
[[File:Student_Kurs_Starten_2.PNG|thumb|600px|Hauptmenü des Kurses mit zuvor abgeschlossenen Bearbeitungen]] | |||
Ein Kurs muss, je nach Einstellung, nicht sofort vollständig bearbeitet werden | Um mit einer Bearbeitung des Kurses zu beginnen, muss die gleichnamige Schaltfläche im Hauptmenü angeklickt werden. Zu diesem Zeitpunkt beginnt auch ein möglicher Countdown. Alle wichtigen Informationen, wie Zeitlimit und Deadline werden über der Schaltfläche angezeigt. Falls ein persönliches Passwort erforderlich ist, muss dieses zusätzlich eingegeben werden. Ist der Start der Bearbeitung zum aktuellen Zeitpunkt nicht möglich, wird eine Fehlernachricht mit dem genauen Grund angezeigt. | ||
Ähnlich verhält es sich mit dem Fortsetzen einer laufenden Bearbeitung. Ein Kurs muss, je nach Einstellung, nicht sofort vollständig bearbeitet werden, sondern kann unterbrochen werden. | |||
Im Hauptmenü werden außerdem alle zuvor abgeschlossenen Bearbeitungen angezeigt, die für den Studierenden sichtbar sind. | |||
<br clear=all> | <br clear=all> | ||
==Bearbeitungsübersicht== | ==Bearbeitungsübersicht== | ||
[[File:Student_Kurs_Bearbeitungsübersicht.PNG|thumb| | [[File:Student_Kurs_Bearbeitungsübersicht.PNG|thumb|500px|Bearbeitungsübersicht eines Kurses, je nach Einstellung und Aufgaben abweichend.]] | ||
In dieser Übersicht kann ein Lernender u.a. die Aufgaben eines Kurses bearbeiten. Folgende darüberhinausgehende Interaktionemöglichkeiten gibt es: | |||
* ''' | |||
* '''Hauptmenü:''' Unterbricht die aktuelle Bearbeitung und leitet den Benutzer in das Hauptmenü des Kurses, von dort aus ist ein Fortsetzen möglich (s.o.). | |||
* '''Bearbeitung neustarten''': Beendet den Kurs und startet sofort eine neue Bearbeitung (den selben Effekt erhält man, wenn nach "Bearbeitung beenden" im Hauptmenü wieder eine neue Bearbeitung gestartet wird). | |||
* '''Bearbeitung beenden''': Beendet den Kurs und leitet zurück auf die Übersichtsseite des Kursangebots. | |||
Um eine Aufgabe zu starten (bei noch nicht gestarteten Aufgaben) oder um diese fortzusetzen, klickt man auf den Namen der Aufgabe in der Aufgabenliste. Ein Klick auf "Neu starten" führt dazu, dass die Aufgabe neu begonnen wird. | |||
<br clear=all> | <br clear=all> | ||
[[ | |||
= An- und Abmeldung bei Kursen = | |||
[[Datei:Kurshauptmenü Anmelden.png|thumb|400px|Hauptmenü mit der Möglichkeit zur Anmeldung unter Eingabe eines Passworts.]] | |||
[[Datei:Kurshauptmenü_Angemeldet.png|thumb|400px|Hauptmenü aus Sicht einer angemeldeten Person]] | |||
[[Datei:Kurshauptmenü Anmeldung und Bearbeitung.png|thumb|400px|Hauptmenü aus Sicht einer angemeldeten Person, zusätzlich mit der Möglichkeit zur Bearbeitung des Kurses und abgeschlossenen Bearbeitungen]] | |||
Ebenfalls im Hauptmenü gibt es die Möglichkeit, sich zu Kursen an- und abzumelden. Bei einer [[Kursangebot Einstellungen (JACK3)#Anmeldungsbeschränkungen|aktivierten expliziten Anmeldung]] erscheint im Hauptmenü der Abschnitt "Anmeldung", der je nach Einstellungen des Kurses verfügbare Plätze und die Fristen anzeigt. Der aktuelle Zustand wird farblich hervorgehoben (siehe Abbildung '[[#Meine Kurse|Meine Kurse]]') und es wird außerdem das Datum der letzten Änderung angezeigt. | |||
Abhängig von den Fristen und dem aktuellen Status werden verschiedene Schaltflächen angezeigt: | |||
* Eine '''Anmeldung''' zum Kurs ist möglich, wenn der Benutzer abgemeldet oder nicht angemeldet ist, der Kurs nicht voll ist und die Anmeldefrist noch nicht verstrichen ist. | |||
* '''Auf die Warteliste setzen''' ist verfügbar, falls eine Anmeldung erlaubt wäre, der Kurs aber voll ist und die [[Kursangebot Einstellungen (JACK3)#Anmeldungsbeschränkungen|Warteliste aktiviert ist]]. | |||
*Eine '''Abmeldung''' von dem Kurs ist für Angemeldete und Personen auf der Warteliste möglich, falls die Abmeldefrist noch nicht verstrichen ist. | |||
*Ist ein '''Passwort''' für den Kurs erforderlich, muss dieses bei der Anmeldung und beim Setzen auf die Warteliste eingegeben werden. | |||
== Kombination von Anmeldung und Bearbeitung == | |||
Sind sowohl die explizite Anmeldung als auch die explizite Bearbeitung bei einem Kursangebot aktiviert, werden Anmeldungs- und Bearbeitungsabschnitt hintereinander angezeigt. Eine Bearbeitung des Kurses ist dann möglich, wenn der Benutzer am Kurs angemeldet ist. Meldet sich der Benutzer ab, wird die Bearbeitung automatisch geschlossen. | |||
[[Kategorie:JACK3]] | |||
[[Kategorie:Benutzerhandbuch]] | |||
Aktuelle Version vom 14. August 2024, 13:53 Uhr
Diese Seite beschreibt die Interaktion mit einem Kursangebot aus der Sicht eines Studierenden.
Übersichtsseiten
Die Übersichtsseiten bieten eine Übersicht über die aktuell verfügbaren Kursangebote und Kursangebote mit denen man bereits interagiert hat.
Verfügbare Kurse
Hier werden alle Kursangebote angezeigt, die zur Verfügung stehen. Ein Klick auf ein Kursangebot führt in das Hauptmenü, bei laufenden Bearbeitungen direkt in die Bearbeitungsübersicht.
Meine Kurse
Diese Seite enthält alle Kursangebote, mit denen der Studierende aktuell interagiert oder bereits interagiert hat. Bei Kursangeboten, die eine Anmeldung vorsehen, wird der aktuelle Status angezeigt. Kursangebote mit einer laufenden Bearbeitung werden mit einem Pfeil markiert. Ein Klick auf den Namen des jeweiligen Kursangebots führt in das Hauptmenü des Kurses, bei laufenden Bearbeitungen direkt in die Bearbeitungsübersicht.
Kurse bearbeiten
Im Hauptmenü des Kurses befinden sich alle wichtigen Interaktionsmöglichkeiten mit dem Kursangebot.
Um mit einer Bearbeitung des Kurses zu beginnen, muss die gleichnamige Schaltfläche im Hauptmenü angeklickt werden. Zu diesem Zeitpunkt beginnt auch ein möglicher Countdown. Alle wichtigen Informationen, wie Zeitlimit und Deadline werden über der Schaltfläche angezeigt. Falls ein persönliches Passwort erforderlich ist, muss dieses zusätzlich eingegeben werden. Ist der Start der Bearbeitung zum aktuellen Zeitpunkt nicht möglich, wird eine Fehlernachricht mit dem genauen Grund angezeigt.
Ähnlich verhält es sich mit dem Fortsetzen einer laufenden Bearbeitung. Ein Kurs muss, je nach Einstellung, nicht sofort vollständig bearbeitet werden, sondern kann unterbrochen werden.
Im Hauptmenü werden außerdem alle zuvor abgeschlossenen Bearbeitungen angezeigt, die für den Studierenden sichtbar sind.
Bearbeitungsübersicht
In dieser Übersicht kann ein Lernender u.a. die Aufgaben eines Kurses bearbeiten. Folgende darüberhinausgehende Interaktionemöglichkeiten gibt es:
- Hauptmenü: Unterbricht die aktuelle Bearbeitung und leitet den Benutzer in das Hauptmenü des Kurses, von dort aus ist ein Fortsetzen möglich (s.o.).
- Bearbeitung neustarten: Beendet den Kurs und startet sofort eine neue Bearbeitung (den selben Effekt erhält man, wenn nach "Bearbeitung beenden" im Hauptmenü wieder eine neue Bearbeitung gestartet wird).
- Bearbeitung beenden: Beendet den Kurs und leitet zurück auf die Übersichtsseite des Kursangebots.
Um eine Aufgabe zu starten (bei noch nicht gestarteten Aufgaben) oder um diese fortzusetzen, klickt man auf den Namen der Aufgabe in der Aufgabenliste. Ein Klick auf "Neu starten" führt dazu, dass die Aufgabe neu begonnen wird.
An- und Abmeldung bei Kursen
Ebenfalls im Hauptmenü gibt es die Möglichkeit, sich zu Kursen an- und abzumelden. Bei einer aktivierten expliziten Anmeldung erscheint im Hauptmenü der Abschnitt "Anmeldung", der je nach Einstellungen des Kurses verfügbare Plätze und die Fristen anzeigt. Der aktuelle Zustand wird farblich hervorgehoben (siehe Abbildung 'Meine Kurse') und es wird außerdem das Datum der letzten Änderung angezeigt.
Abhängig von den Fristen und dem aktuellen Status werden verschiedene Schaltflächen angezeigt:
- Eine Anmeldung zum Kurs ist möglich, wenn der Benutzer abgemeldet oder nicht angemeldet ist, der Kurs nicht voll ist und die Anmeldefrist noch nicht verstrichen ist.
- Auf die Warteliste setzen ist verfügbar, falls eine Anmeldung erlaubt wäre, der Kurs aber voll ist und die Warteliste aktiviert ist.
- Eine Abmeldung von dem Kurs ist für Angemeldete und Personen auf der Warteliste möglich, falls die Abmeldefrist noch nicht verstrichen ist.
- Ist ein Passwort für den Kurs erforderlich, muss dieses bei der Anmeldung und beim Setzen auf die Warteliste eingegeben werden.
Kombination von Anmeldung und Bearbeitung
Sind sowohl die explizite Anmeldung als auch die explizite Bearbeitung bei einem Kursangebot aktiviert, werden Anmeldungs- und Bearbeitungsabschnitt hintereinander angezeigt. Eine Bearbeitung des Kurses ist dann möglich, wenn der Benutzer am Kurs angemeldet ist. Meldet sich der Benutzer ab, wird die Bearbeitung automatisch geschlossen.