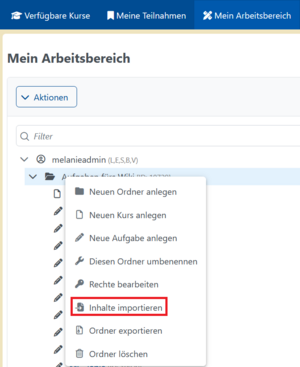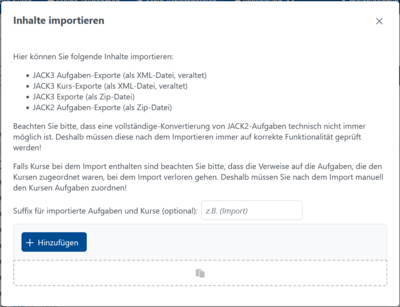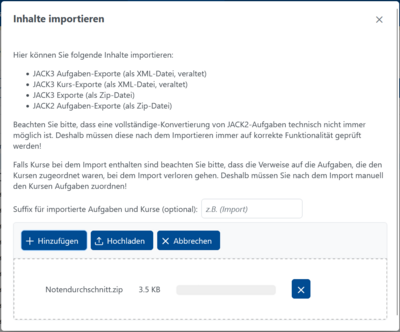Inhalte importieren (JACK3): Unterschied zwischen den Versionen
Keine Bearbeitungszusammenfassung |
Keine Bearbeitungszusammenfassung |
||
| Zeile 1: | Zeile 1: | ||
Inhalte aus '''Mein Arbeitsbereich''' aus anderen JACK3 Instanzen können importiert werden. | Inhalte aus '''Mein Arbeitsbereich''' aus anderen JACK3 Instanzen können importiert werden. | ||
===Import Dialog=== | |||
[[File:ImportMenu.PNG|center|thumb|300px|Ordnermenü]] | [[File:ImportMenu.PNG|center|thumb|300px|Ordnermenü]] | ||
Um Inhalte zu importieren klickt man mit Rechtsklick den Ordner an, in dem der Inhalt später liegen soll. Es öffnet sich zunächst das Menü und man wählt die Option '''Inhalte importieren''' aus. Danach öffnet sich ein Pop-Up Fenster: | Um Inhalte zu importieren klickt man mit Rechtsklick den Ordner an, in dem der Inhalt später liegen soll. Es öffnet sich zunächst das Menü und man wählt die Option '''Inhalte importieren''' aus. Danach öffnet sich ein Pop-Up Fenster: | ||
| Zeile 7: | Zeile 8: | ||
[[File:ImportMengenlehre.PNG|center|thumb|400px|Import Fenster mit ausgewählter Datei]] | [[File:ImportMengenlehre.PNG|center|thumb|400px|Import Fenster mit ausgewählter Datei]] | ||
Wenn nun die Dateien zum Hochladen ausgewählt wurden, dann werden die Dateien durch Klicken auf den Button '''Hochladen''' in JACK3 hochgeladen.Wenn nun die Dateien zum Hochladen ausgewählt wurden, dann werden die Dateien durch Klicken auf den Button '''Hochladen''' in JACK3 hochgeladen. Wenn man eine Aufgabe aus der Liste hochzuladener Aufgaben entfernen möchte vor dem Hochladen, kann man dies über das x neben dem Ladebalken bei der Aufgabe. Den ganzen Prozess des Importieren kann man abbrechen, indem man auf den Button '''Abbrechen''' klickt. | Wenn nun die Dateien zum Hochladen ausgewählt wurden, dann werden die Dateien durch Klicken auf den Button '''Hochladen''' in JACK3 hochgeladen.Wenn nun die Dateien zum Hochladen ausgewählt wurden, dann werden die Dateien durch Klicken auf den Button '''Hochladen''' in JACK3 hochgeladen. Wenn man eine Aufgabe aus der Liste hochzuladener Aufgaben entfernen möchte vor dem Hochladen, kann man dies über das x neben dem Ladebalken bei der Aufgabe. Den ganzen Prozess des Importieren kann man abbrechen, indem man auf den Button '''Abbrechen''' klickt. | ||
===Import Dialoge=== | |||
Nach dem hochladen bekommt eine Nachricht, ob dies funktioniert hat. Es gibt drei verschiedene Nachrichten, die man dabei bekommen kann: | |||
[[File:ImportSuccess.PNG|center|thumb|500px|Nachricht bei erfolgreichem Import]] | |||
[[File:ImportFailure.PNG|center|thumb|500px|Nachricht bei einem fehlerhaften Import]] | |||
[[File:ImportError.PNG|center|thumb|500px|Nachricht bei einem fehlgeschlagenen Import]] | |||
Bei einem fehlerhaften Import (gelb) wurde die Aufgabe zwar importiert aber nicht alle Daten konnten korrekt übernommen werden, d.h. diese Aufgabe braucht auf jeden Fall noch eine Nachbehandlung. Was fehlerhaft ist steht in den internen Notizen der Aufgabe, damit man den fehlerhaften Teil schnell findet. | |||
Bei einem fehlgeschlagenen Import (rot) konnte die Aufgabe nicht import werden. | |||
Version vom 27. Mai 2024, 11:44 Uhr
Inhalte aus Mein Arbeitsbereich aus anderen JACK3 Instanzen können importiert werden.
Import Dialog
Um Inhalte zu importieren klickt man mit Rechtsklick den Ordner an, in dem der Inhalt später liegen soll. Es öffnet sich zunächst das Menü und man wählt die Option Inhalte importieren aus. Danach öffnet sich ein Pop-Up Fenster:
In dem Dialog Fenster können über den Button Hinzufügen die Dateien von der Festplatte hinzugefügt werden. Es können auch mehrere Dateien gleichzeitig hochgeladen werden.
Wenn nun die Dateien zum Hochladen ausgewählt wurden, dann werden die Dateien durch Klicken auf den Button Hochladen in JACK3 hochgeladen.Wenn nun die Dateien zum Hochladen ausgewählt wurden, dann werden die Dateien durch Klicken auf den Button Hochladen in JACK3 hochgeladen. Wenn man eine Aufgabe aus der Liste hochzuladener Aufgaben entfernen möchte vor dem Hochladen, kann man dies über das x neben dem Ladebalken bei der Aufgabe. Den ganzen Prozess des Importieren kann man abbrechen, indem man auf den Button Abbrechen klickt.
Import Dialoge
Nach dem hochladen bekommt eine Nachricht, ob dies funktioniert hat. Es gibt drei verschiedene Nachrichten, die man dabei bekommen kann:
Bei einem fehlerhaften Import (gelb) wurde die Aufgabe zwar importiert aber nicht alle Daten konnten korrekt übernommen werden, d.h. diese Aufgabe braucht auf jeden Fall noch eine Nachbehandlung. Was fehlerhaft ist steht in den internen Notizen der Aufgabe, damit man den fehlerhaften Teil schnell findet.
Bei einem fehlgeschlagenen Import (rot) konnte die Aufgabe nicht import werden.